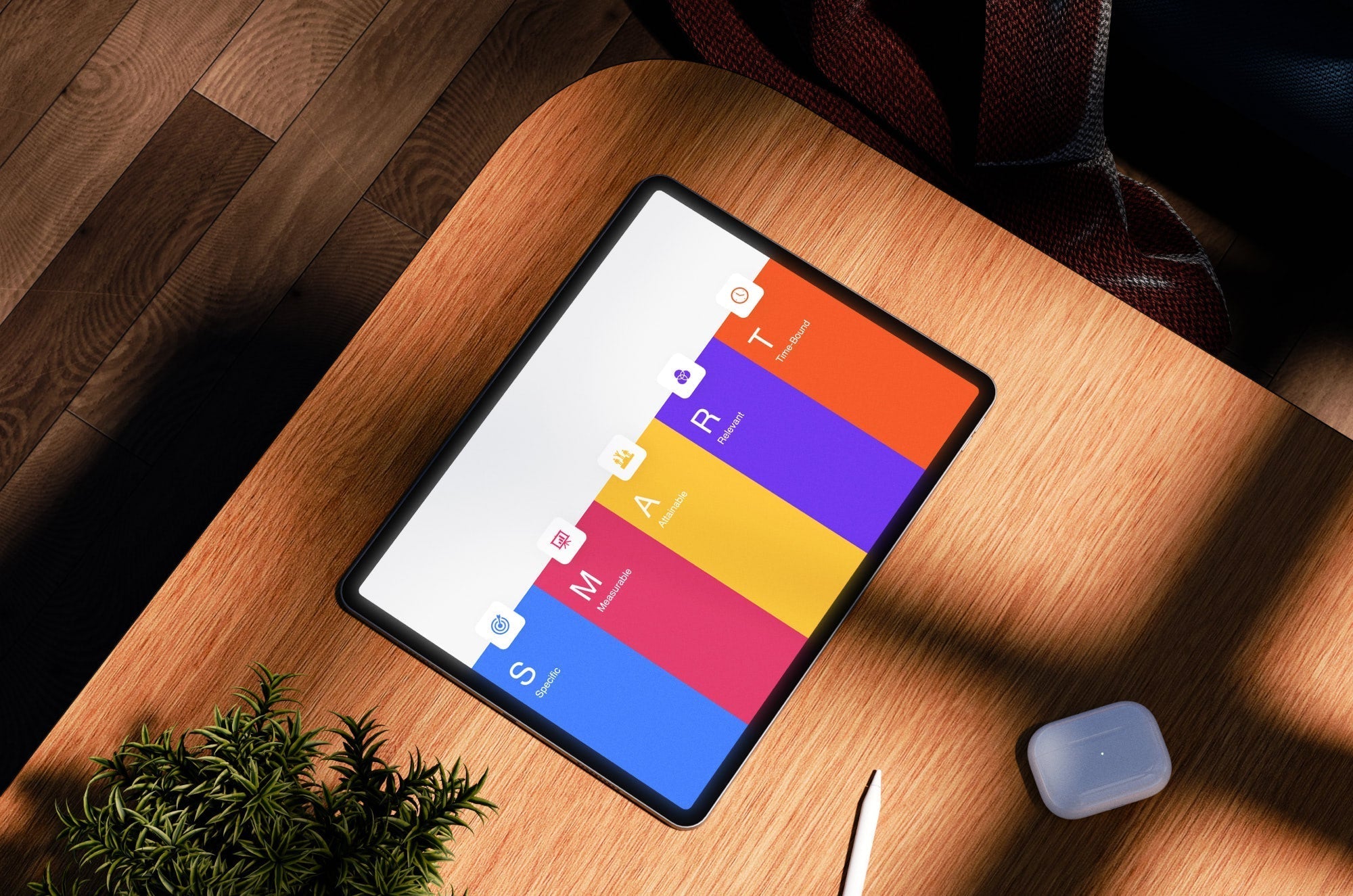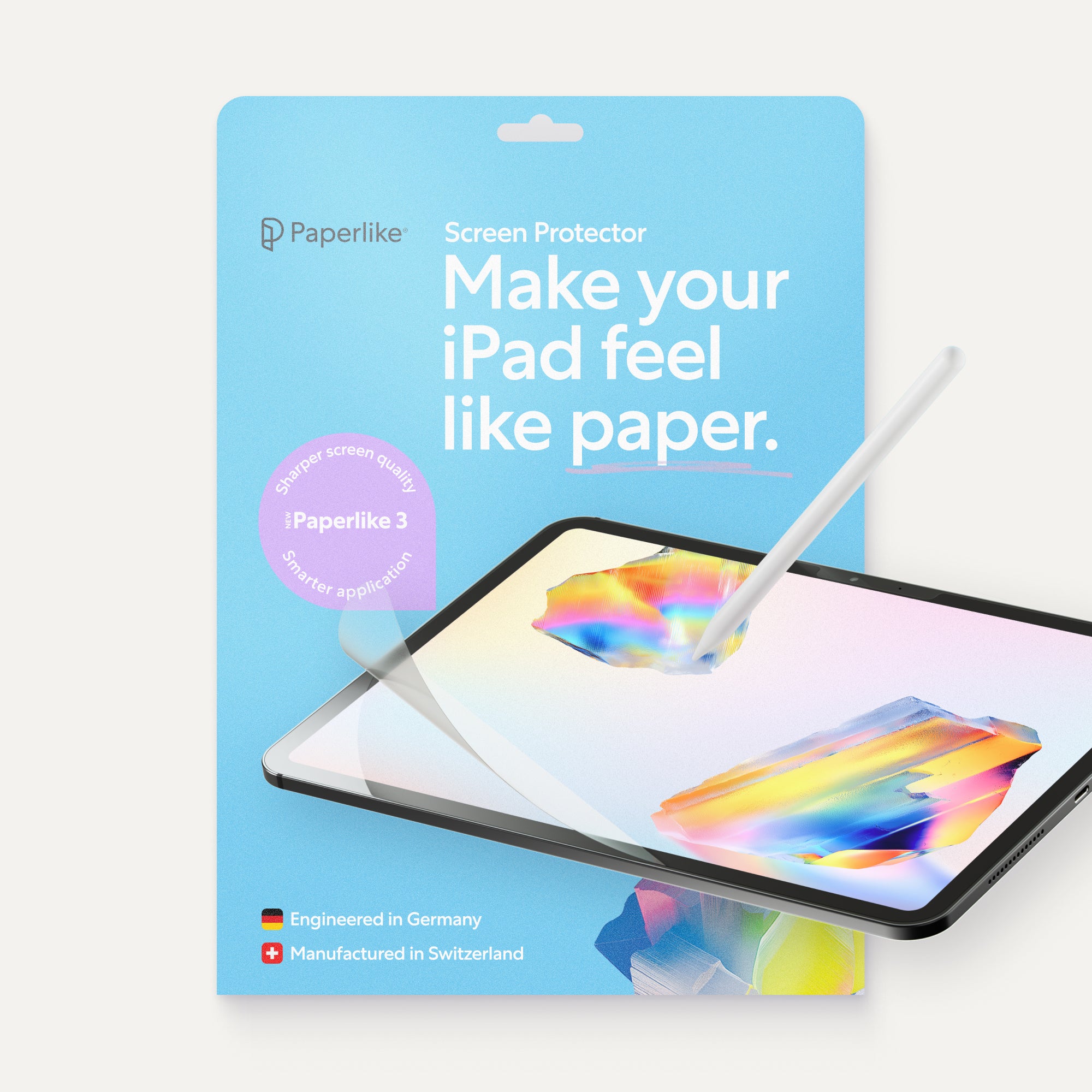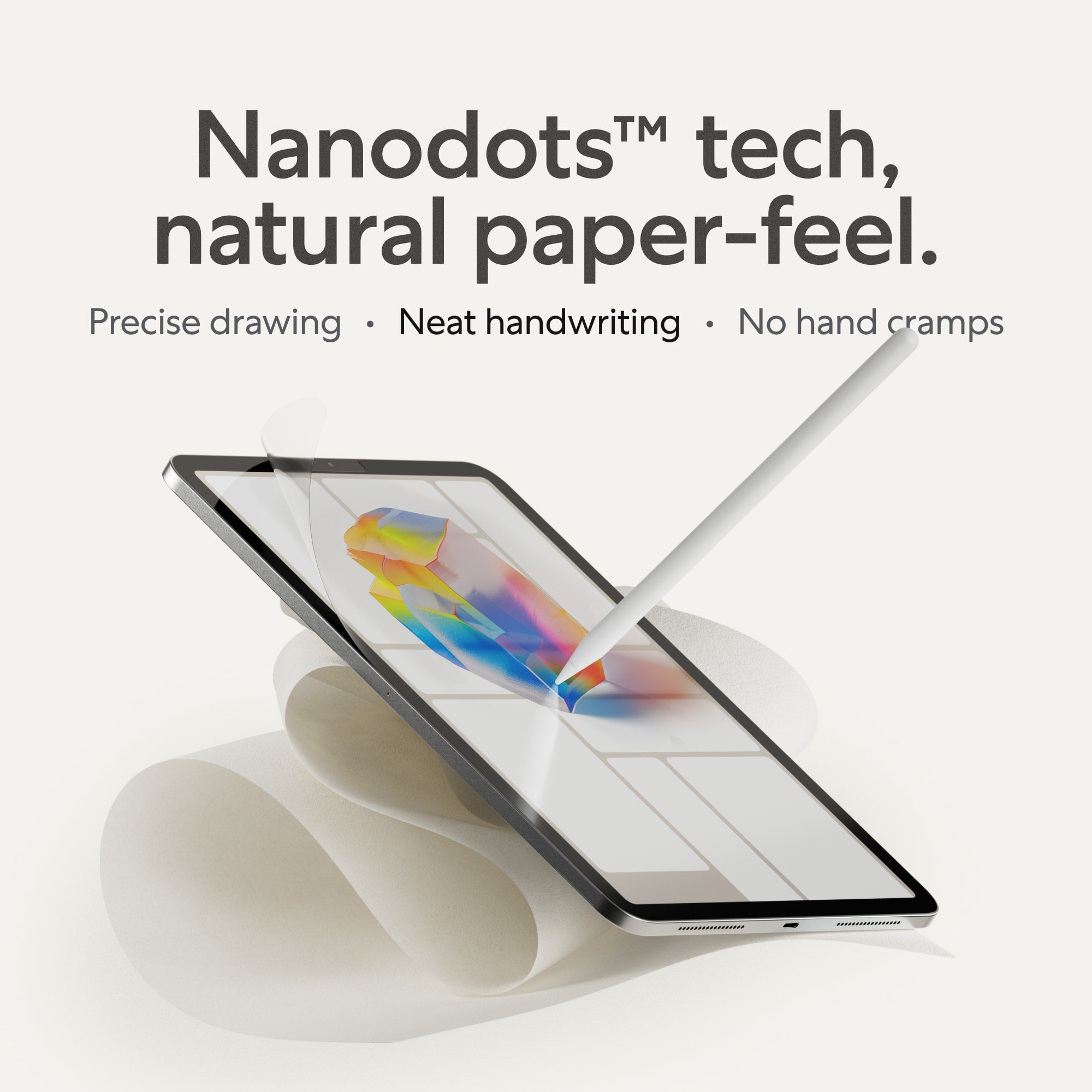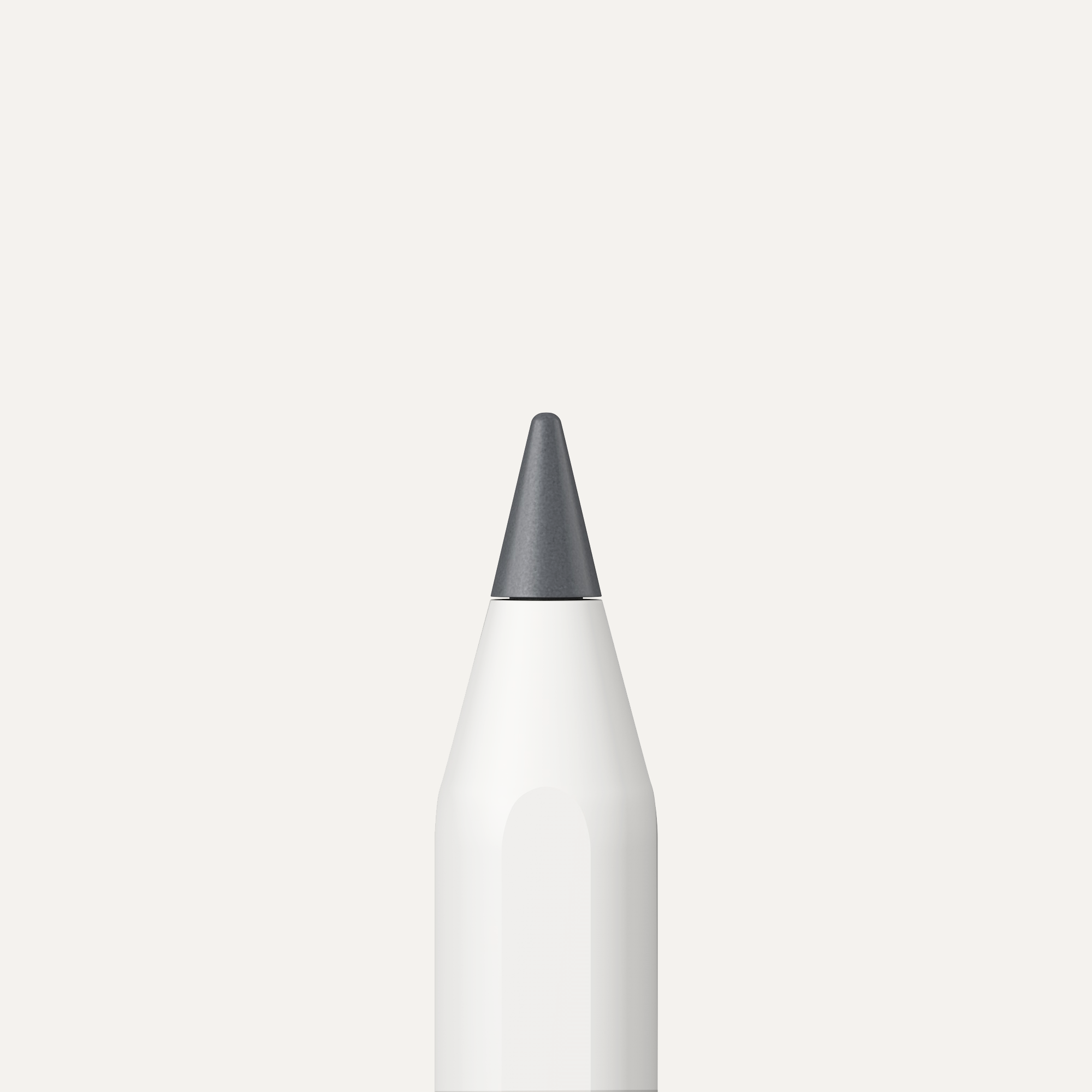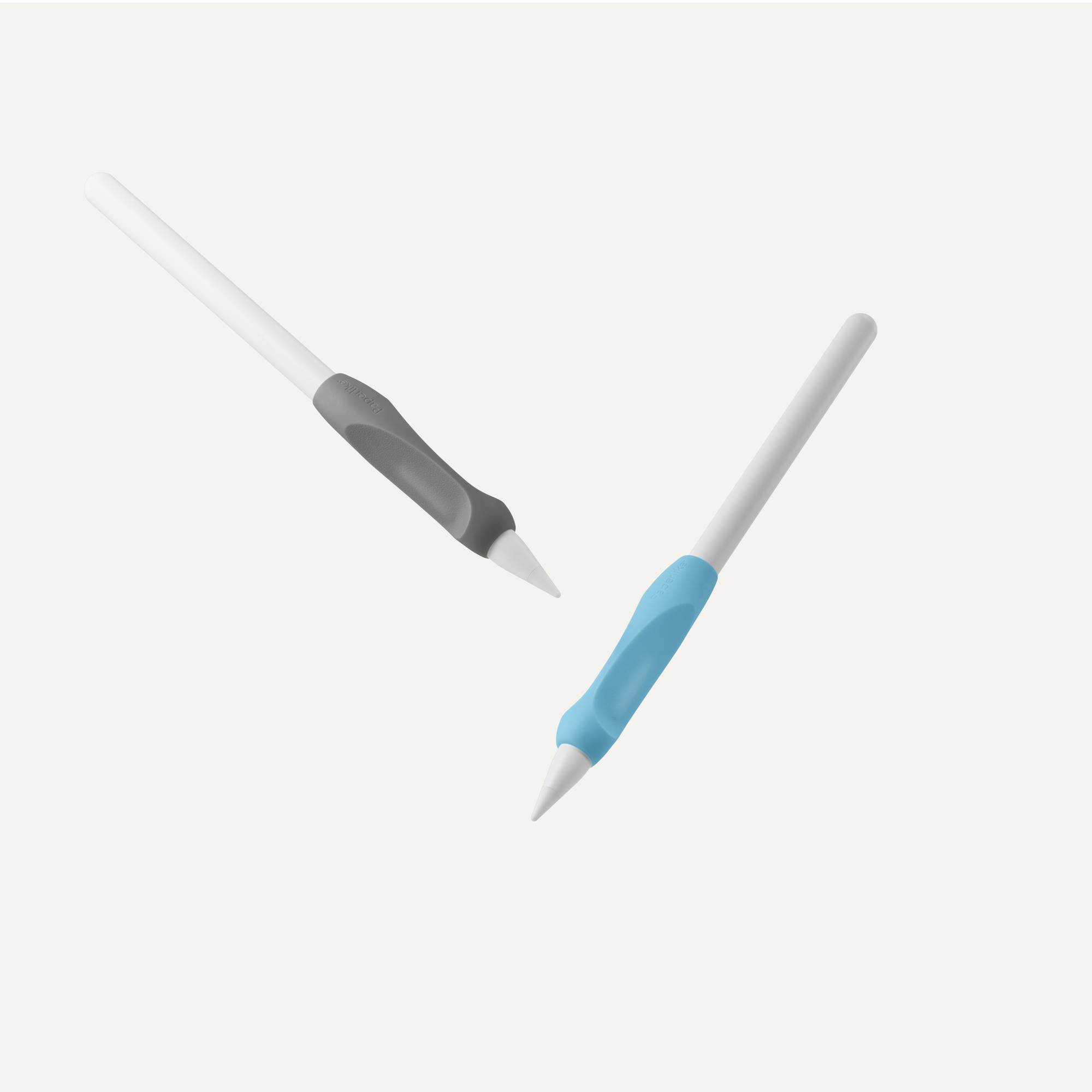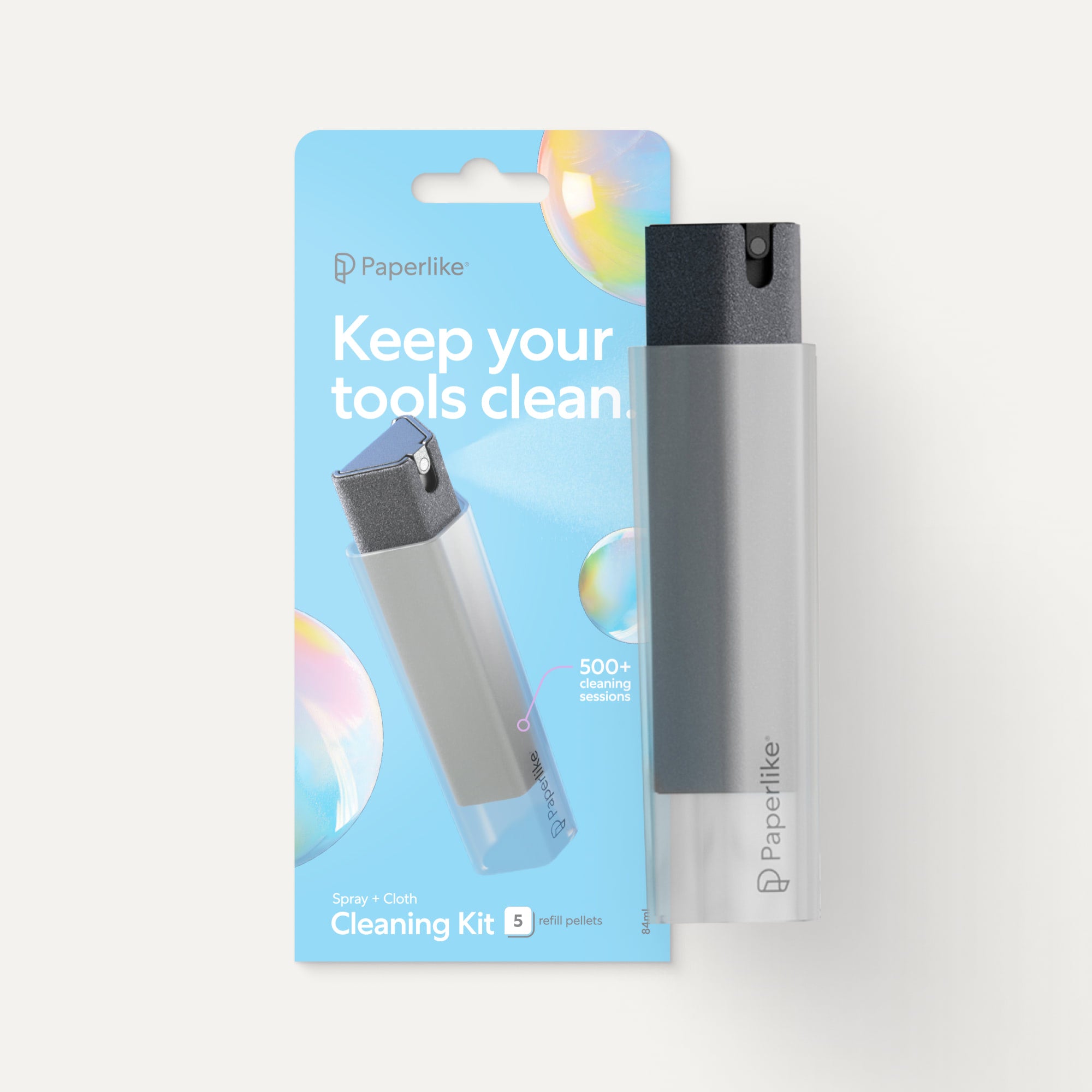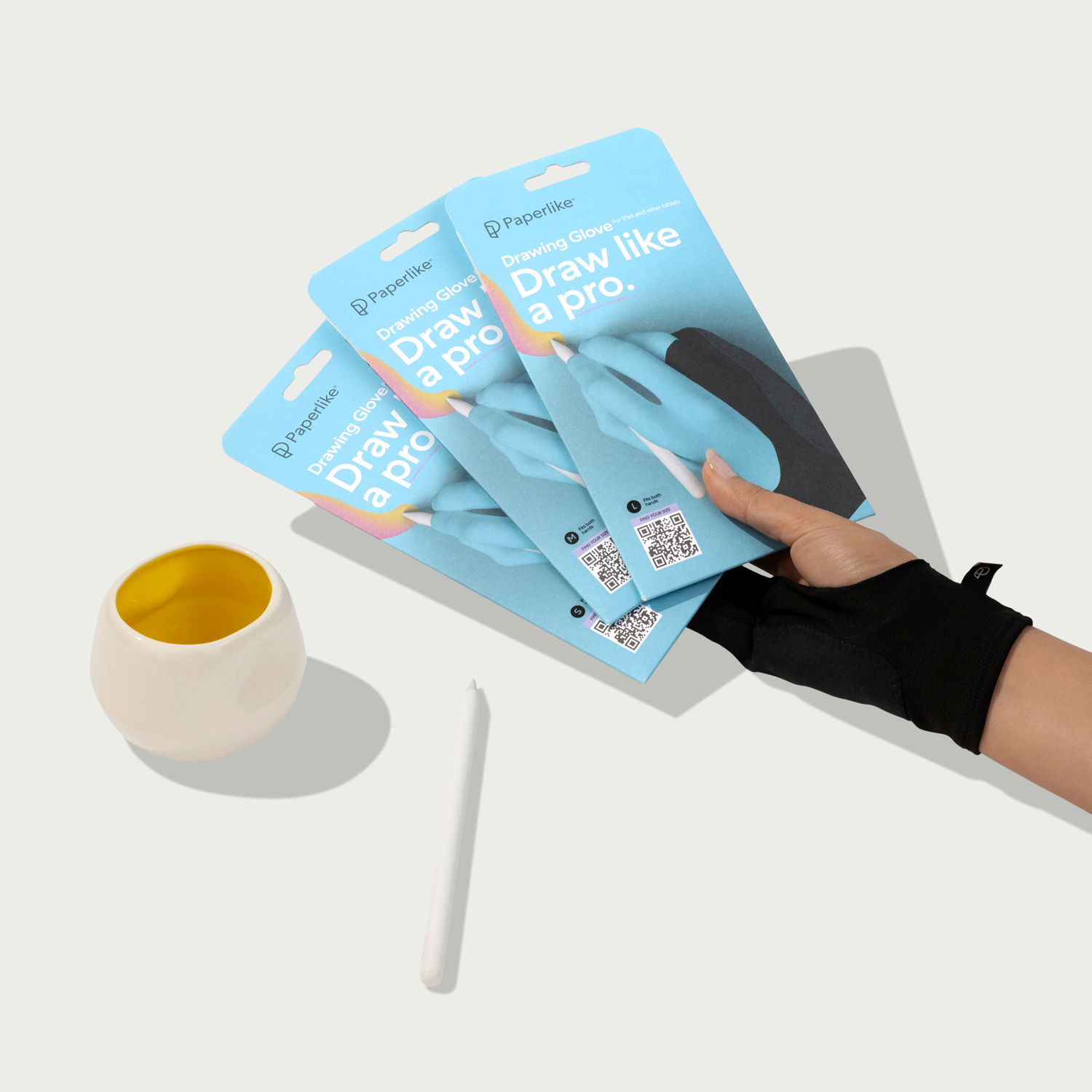Taking notes can have a huge impact on your life.
Whether you’re jotting down thoughts and ideas for work, school, business, or pleasure, your notes can make a big difference.
Having the right notetaking tools can make all the difference in both the quality of your notes and your ability to capture your thoughts and ideas effectively.
Not sure where to start?
We’ve gathered the most essential tools, plus some extras, that’ll help you take your best notes.
Let’s dive in.

Essentials (Start here)
There are plenty of tools out there for digital notetakers, and many of them can elevate the quality of your notes, but you really only need a handful to get the job done.
In this section, we’ll cover the essential tools for the digital notetaking experience. If you want to take the best notes, owning the right equipment is a must.
This category covers devices like writing tablets, styluses, notetaking apps, and more.

Digital tablet
You can’t take notes without something to write on, and if you’re taking digital notes, that means a tablet computer of some sort.
Whether you prefer typed or handwritten notes (read why handwritten is better here), a digital tablet allows you the versatility to capture your thoughts and ideas quickly and efficiently.
There are two different types of tablets that will allow you to take handwritten notes on a digital device:
- Tablet computers, like the Apple iPad series or the Samsung Galaxy Tab, are full-blown computers with touchscreen capabilities. These devices have their own operating system and battery and are designed to offer a versatile experience.
- E-ink writing tablets, like the reMarkable series or the Kindle Scribe, are designed specifically for notetaking, reading, or annotating and are limited to those basic functions. These tools limit the distractions that come with a more versatile tablet, focusing on the writing or reading experience.
Figuring out which type of tablet is best for you will depend on your budget, intended use, and personal preferences.
E-ink tablets are the more affordable option, and they come ready to use with all the software already installed. Plus, you’ll get a stylus included in the purchase, so you’re all set to start taking notes! These tablets have a textured surface that mimics the feel of writing on paper, and they’re slim and lightweight.
If you’re looking for a place to take notes, markup PDFs, and read ebooks, this may be enough for you. But, unfortunately, that’s all you can do with them.
On the other hand, tablets like the Apple iPad offer much more versatility. Besides being able to read ebooks and write notes, you can search the internet, stream movies and music, take pictures and videos, and so much more.
However, these devices are more costly, don’t come with a stylus, and require the use of different apps for different uses. To use them for notetaking, you’ll first need to buy a stylus and download your preferred notetaking app.
While this approach requires more cost and setup, it also provides a more flexible notetaking experience. You can use a variety of apps, leverage various software to enhance your notes, and share or collaborate with other notetakers in the process.
Ultimately, you’ll have to decide what’s more important to you. Regardless of which type of tablet you choose, we’ve gathered the best of both categories to help you narrow down your options.

Top recommendation: iPad Pro or iPad Air
The iPad is one of the most popular tablets for several reasons.
As far as writing and notetaking are concerned, the iPad offers an unparalleled experience. There are hundreds of notetaking apps that you can pair with the Apple Pencil or your preferred stylus to jot down your thoughts. It even has built-in palm rejection, pressure, and tilt sensitivity to make writing a smooth and painless process.
What we love most about the iPad is its versatility. If you’re spending money on a tablet, it makes the most sense to go for a multi-use device. Especially if you’re taking notes for a specific purpose, the iPad can double as a research companion, study aid, and productivity workspace.
If you have bigger ideas in mind, notetaking may only be one small part of a much larger use case, and the iPad is versatile enough to help you realize those bigger goals.
You can even use your iPad to supplement your at-home setup by using it as a second monitor for your desktop computer or laptop in conjunction with Sidecar for Mac or Duet Display for Windows.
The iPad isn’t the only option available, but it’s certainly one of the best, and it offers more flexibility than you’ll find in most of the alternatives.
Check out the iPad Pro at Apple.
Other options
To explore all your options, take a look at some of the alternatives below.
- Samsung Galaxy Tab. Similar to the iPad, the Galaxy Tab is perfect for multitasking and creativity. It’s also available in a variety of sizes and hardware configurations. If you prefer Android over iOS, this is a good choice. The downside is that most leading notetaking apps are only available on iOS, so you may find your software choices limited.
- Kindle Scribe. Perfect for avid readers who also need to do the occasional notetaking, the Kindle Scribe sports Amazon’s Paperwhite display and comes with your choice of a basic or premium pen. It includes different brush types and a few notetaking templates to help you stay organized.
- reMarkable 2. If you need a little more flexibility than the Kindle Scribe, the reMarkable 2 goes the extra mile. It can convert handwritten notes to text and syncs to multiple cloud services for better storage. You can share your work and even sync to the desktop app to work on a bigger screen when you’re not on the go.

Stylus
A stylus allows you to create handwritten notes on your tablet just like you would with a pen on paper.
While notetaking apps and e-ink devices usually offer a variety of tools (various pen types, highlighters, etc.), you’ll need a stylus in order to make the most of this functionality.
In some cases, you won’t need to shop for one. The reMarkable 2 and Kindle Scribe each come with their own stylus, but those tools aren’t compatible with any other brand.
Both Samsung and Apple have their own styluses that work best with their tablets, but there are also a variety of third-party options available at varying price points.
Most of the time, using a stylus created by the same brand as your tablet is the best option. These tools were designed to be used together, and their pairing often delivers the best results.
For example, iPad users will get more out of the Apple Pencil, even though the device does support other stylus brands. While you’ll still be able to jot down your notes with a third-party stylus, the iPad doesn’t transmit the same amount of information to them, so you’ll lose functionality like pressure and tilt sensitivity features unless the stylus can capture that data all on its own.
Once you’ve settled on the tablet of your choice, check the compatibility specification to find out if you’ll need to use a stylus from the same brand or if you can choose from a few different options.
If you get a choice, here are a few stylus options that we recommend.

Top recommendation: Apple Pencil
Since our top recommendation for tablets is the iPad, it makes sense that we’d also love the Apple Pencil as a stylus.
This pair of tools creates the perfect notetaking experience, with everything you need to take great notes at home or on the go.
The Apple Pencil features tilt and pressure sensitivity, as well as a Double Tap gesture (2nd generation only) that allows you to switch between your tools in supported apps.
For example, you can use the eraser to clear a mistake and quickly get back to the pen tool without having to find and tap the icon for each in the toolbar.
The Apple Pencil is available in two versions, and the one you choose will depend on which iPad you own. You can check out the differences between each and their compatibility right here.
Find the Apple Pencil in the Apple Store.
Other options
If you’re planning to buy an e-ink tablet, the stylus will be included in your purchase. However, if you’re going with an iPad and you don’t want an Apple Pencil, you can check out some of these other compatible options.
- Adonit Log. If you’re looking for a stylus that reminds you of a regular pencil, the Adonit Log is it. Its casing features a one-of-a-kind grain pattern and texture with a smooth matte finish that mimics the look and feel of a pencil. It also has a longer battery life than most of the other options. (Other Adonit models are also a great choice.)
- Pro Stylus by Zagg. The Zagg Pro Stylus offers palm rejection and tilt recognition and magnetically attaches to the iPad, making it another great selection. While it’s missing the pressure sensitivity, it sports dual tips for different functions. One end is designed for scrolling, while the other side functions as your writing or drawing tool.
- Logitech Crayon. Most similar to the Apple Pencil, the Logitech Crayon was designed with the same technology for use with the iPad, but it comes at a more affordable price. It’s the only other stylus that Apple endorses, and it’s even sold at the Apple store. It includes tilt recognition and palm rejection, and it connects to the iPad instantly.

Digital notetaking apps
If you want to take great notes, you’re going to need a workspace to write and store your content. When you’re working digitally, that means a notetaking app.
The right notetaking app provides you with a dedicated space to take notes, plus all the tools that you’ll need to do it.
There are a ton of different options, and each one features something a little unique in how it functions and the tools that are available.
The app you choose will depend on personal preference, cost, and your notetaking style.
The best notetaking apps include a selection of folders, notebooks, or a nesting system that allows you to keep your notes neat and organized so that you can find what you need when you need it. Many also include optical character recognition (OCR), which can recognize handwriting and text in images and PDFs, making it easier to search your notes.
You’ll find the same basic tools in most apps, including a pen, highlighter, and eraser.
Apps like Goodnotes and Notability go above and beyond with different pen styles, a plethora of color options, and extra features like audio recording with synced playback.
Apple Notes also comes preinstalled on all Apple devices and is completely free. While it lacks some of the customization features that let you get really creative with your notes, it may be more than enough for your needs.
Many notetaking apps offer a free plan or a free trial, so you can test it out to see if you like it. Before you start your search, here are a few of our favorites.

Top recommendation: Goodnotes
Probably the most popular notetaking app available, Goodnotes does it all.
Notability is a close second, but we like that Goodnotes only charges a small, one-time fee for the use of the full-featured app compared with the annual subscription required for Notability Plus.
Goodnotes has a beautifully designed user interface that’s easy to navigate, and it includes an abundance of organizational tools, with folders that can be infinitely nested to create whatever hierarchy makes the most sense to you. It also offers a Favorites tab and includes handwriting recognition to make searching through your notes quick and easy.
There are plenty of features that make the app customizable, such as cover options, page templates, multiple pen styles, and more, which allow you to get creative with your notes. With the ability to import even more templates, Goodnotes accommodates just about any notetaking method that you might use.
You can even record audio notes, create to-do lists, share notes, and import photos and documents. PDF annotation is also supported.
Goodnotes is available for iOS and macOS and flawlessly syncs between the two, so you can take notes on your iPhone, iPad, or Mac. Plus, with versions for Windows and Android devices, you can access and work on your notes from any device you choose.
Learn more about Goodnotes here.
Other options
While Goodnotes is our favorite notetaking app, there are plenty of other apps that are more than capable of helping you take great notes. Take a look.
- Notability. Notability would be our second choice, but really only because it requires a subscription for access to all its features. Overall, it’s not terribly different from Goodnotes, but it does lack some of the organizational capabilities. However, it offers multi-note support and features Math Conversions — two things that you won’t find in Goodnotes.
- Apple Notes. If you don’t need all the bells and whistles, Apple Notes is free and has all the basic tools required for excellent notetaking. While the app may feel a little plain, it offers a few unique features, including Quick Notes, interactive checklists, and tables and graphs. It also supports handwriting and typing on the same page, something that most other apps don’t offer. Since it’s part of the Apple family, Apple Notes is integrated into your operating system and syncs in real time across all your Apple devices.
- Evernote or Microsoft OneNote. It’s difficult to choose between these two apps because they’re very similar. Both offer cross-platform compatibility and support both free and paid plans. You’ll also find a host of tools, from document importing via web clippers and native OS Share functionality to audio recording and third-party cloud syncing. Want to know more? Take a look at our comparison of the two right here.

Screen protectors
No matter what type of tablet you choose, you’re going to be spending a significant amount of money. The best way to protect your investment is to purchase a screen protector for your device.
The great thing about tablets is that they’re lightweight and very mobile, allowing you to take them to class, a meeting, or anywhere else you might want to take your notes. But carrying tablets around without protection is just asking for trouble.
Not only will you be exposing your device to dust and dirt, but it’s also likely to bump against other objects in your bag. To prevent scratches, scuffs, and other damage to your display, you’ll need to add a screen protector.
There are thousands of screen protectors out there, and they can be made from a variety of different materials. The one that you choose will depend on how you plan to use your iPad and what features you think you might need.
Some of the features include screen protection, anti-glare, mirrored screens, privacy filters, textured feel, antimicrobial coating, and anti-fingerprint coating.
Not sure what you actually need? Take a look at our recommendations for some guidance, or check out our in-depth screen protector guide for even more details.

Top recommendation: Paperlike
The iPad and the Apple Pencil create a perfect setup to take your best notes, with one minor caveat:
The glass surface of your device is slippery, which will cause your stylus to slip and slide on the screen.
This can be extremely frustrating if you’re trying to take notes. That’s why we created Paperlike’s Screen Protector!
Our screen protector adds friction and stroke resistance to your display surface so that writing on your iPad feels just like writing on paper. Not only does this help with accuracy and precision when you’re taking notes, but it also reduces muscle fatigue caused by writing on a glass surface.
The Paperlike also sports a matte, anti-glare finish, so you can take notes wherever you are — even outdoors on a bright, sunny day. And, unlike some of the other screen protectors, the Paperlike offers improved picture clarity so that it doesn’t disrupt your viewing experience.
Get Paperlike’s Screen Protector here.
Other options
If how your tablet screen feels isn’t as important to you, these recommendations offer different features that might be more up your alley.
However, bear in mind that none of these screen protectors are designed specifically with notetaking as their primary goal. Some alternatives may even reduce the interactive functionality between your stylus and tablet due to material composition or thickness.
- Screen Protectors by Zagg. Zagg offers a variety of screen protectors, with options for the iPad, Samsung Galaxy Tab, and a range of other tablets. Depending on which model you choose, you’ll find features like a blue light filter, an antimicrobial coating, an anti-reflective coating, and more.
- Sahara Case ZeroDamage Screen Protector. Made of tempered glass, this screen protector was designed to prevent screen damage, scratches, and fingerprint smudges. It’s also designed for maximum privacy. The screen is only visible if you’re directly facing it and blocks the view of anyone off to the side.
- Otterbox Screen Protectors. If you’re looking for the ultimate screen protection from scratches or drops, Otterbox has you covered. Both the Amplify and the Alpha Glass series offer superior damage protection, and you can also choose from a list of coatings, including blue light blocking, anti-microbial, anti-glare, or privacy.

Case
Since notetaking most often happens in a lecture hall, meeting room, or other places outside the home, you’ll need something to keep your tablet protected. A case is the best way to ensure the safety of your device when you’re on the go.
A case secures your tablet in a hard shell that provides an additional layer of defense against potential damage. These types of cases are made of more durable materials that help prevent scratches and scuffing.
Most cases are designed for minor protection against the normal scratches and wear that comes from carrying around your device, but you’ll also find options designed with impact or drop resistance for those who need it.
Other cases are purely meant for aesthetic purposes, with beautiful images and artwork, pop culture references, or any type of color scheme that you could want.
Many of your options often include some form of stand, either with legs that pop out or a foldable cover that acts as a prop for your tablet.
The one you choose will depend on how you use your iPad.
Something with minor protection and a design that suits your personality might be fun if you do the bulk of your notetaking at home. However, students and professionals who need to transport their devices to school or work will want a case that offers a little more protection but is also lightweight and portable.
Think about what features make the most sense for you, and then take a look at some of the different styles we’ve gathered.

Top recommendation: The Paperlike Folio Case
Miss taking notes in your favorite notebook? We do, too.
When Team Paperlike compared some of the top-selling iPad cases on the market, we knew they were missing that pen and paper feel that we love so much.
Determined to bring that feeling back, we designed the Paperlike Folio Case, which mimics the feel of a high-quality notebook.
But we didn’t stop there. We also added all the best features from the cases we tested.
Like most other cases, our Folio Case offers protection against scratches and scuffs, and it even has a microfiber inner lining to keep your tablet from bumping or rubbing against rough surfaces.
The slim, lightweight design was created to perfectly encase the iPad without blocking any of the essential buttons, cameras, or functions. With that in mind, it also supports the auto-wake/sleep feature.
The cover is foldable, offering two unique positions of tilt to enhance your comfort while taking notes. It also features a large flap to hold the Apple Pencil (2nd generation) in place, and it doesn’t interfere with charging.
Combined with our Screen Protector, the Paperlike Folio Case offers that same surge of creativity that comes from opening the pages of your favorite notebook.
Pick up the Paperlike Folio Case here.
Other options
Don’t care as much about how your case feels? These options may be a better fit for you.
- Apple Smart Folio. If you love everything Apple makes, you can go for their Smart Folio case. It comes in a variety of colors and is designed specifically for the iPad, giving you access to all the buttons and features. Similar to our Folio Case, Apple’s version features a foldable cover that can be used as a kickstand. It’s well-made and it looks great, but it may be a little plain for some users.
- Otterbox Defender Series. Otterbox cases are designed to be the ultimate protection for your device. The Defender Series includes a hard internal shell, soft outer slipcover, and built-in screen protection to defend against impacts and damage. It also includes a stand to prop up your device. Unfortunately, the added protection comes at a cost. The case is difficult to get on and off, adds a lot of extra bulk to your tablet, and the screen protector makes writing with a stylus challenging.
- Burga. Ready for a case that’s just so you? Burga makes fun and unique cases for phones, tablets, and other digital devices. Offering over 100+ prints, these cases were built for self-expression. Once you find the design you love the most, you can choose matching cases for all your other accessories, too!

Digital storage & syncing
When you’re working digitally, it’s important to think about where your notes are stored and how easily you can access them.
While you could just depend on your tablet, you might run into trouble if you take a copious amount of notes or you want to be able to access your notes from a different device.
Some of these problems can be alleviated by taking advantage of onboard cloud services (like Apple’s iCloud), but these services may not be available on your tablet, or they may lack the storage capacity you need.
That’s where digital storage apps come into play.
If you’re in college and you’ve got multiple years’ worth of notes, you could start to run out of space on your tablet, especially if your notes are image- or audio-heavy. You might be hesitant to start deleting older notes, even if it would be nice to clear up some space on your device.
With a cloud-based storage solution, you can back up your notes to the cloud and remove them from your tablet. If you ever need to use them in the future, they’ll be safely stored away.
Additionally, if you have a desktop at home, you may want to be able to access your work so that you can study, update, or edit your notes on a bigger screen. Most of these digital storage apps offer cross-compatibility, so you can sync between devices for fast and easy updating, provided that you have a compatible app that you can use to view your documents.
Digital storage apps also allow you to share notes with others who may not be using the same notetaking app or have access to a tablet of their own.
When looking for a storage solution, consider your workflow and setup to decide which suits your needs the best. We’ve covered the options we’ve found the most useful below.

Top recommendation: Dropbox
With a variety of plans at different price points, including a free plan, Dropbox is one of the best digital storage options available.
Dropbox allows you to save all your files, notes, and data quickly and easily. It can sync them to all your devices, and it allows you to share your information with others in a more effective way. It’s both web browser- and mobile-friendly, allowing you to access and share your files at home or on the go.
Not only can you save and store your notes, but Dropbox also integrates with various other apps, including Slack, Google Workspace, Microsoft, Adobe, Zoom, and more.
Other options
Depending on your device and your use case, Dropbox may not be the right fit. Check out these solutions.
- Google Drive. Just like Dropbox, Google Drive is a secure digital storage and file-sharing app. It allows you to easily save, store, and access your notes from your phone, tablet, or computer. If you already use other parts of Google Workspace, such as Google Docs, Sheets, or Slides, this app makes it even easier to share and collaborate in real time. It also integrates with other project management and team tools.
- iCloud. If you’re an Apple user, the iCloud system seamlessly stores and syncs notes, photos, and other files between your Apple devices. It’s easy to share your files with family and friends, and you can decide how others can interact with your content, which makes collaboration a piece of cake.
- IDrive. While most cloud services are great for laptops, iPads, and other mobile devices, it’s always a good idea to have some way to back up your files and documents from your desktop. IDrive is just one of your options for computer-based cloud storage, and it’s available for Windows, macOS, Android, iOS, and even has command-line scripts for Linux.

Nice-to-haves
Once you have the essentials, you’re ready to take your best notes digitally. Even though you can get by with just the basics, there are some tools that you may want to make your life a little easier and more comfortable.
In this section, we’ll talk about what kinds of things to consider purchasing that can help you level up your notetaking process.
This category covers tools like pencil grips, writing stands, drawing gloves, specialty apps, and more.

Pencil grips
Let’s face it: Writing for a long period of time is uncomfortable.
Holding a writing tool for an extended time can lead to hand cramps and muscle fatigue, as well as sore spots and calluses on your fingers.
The Apple Pencil (and most other styluses) only exacerbate the issue. They’re slippery and harder to hold than a regular pencil. Add that to trying to take notes on a glass surface, and you’ve really got a problem.
Pencil grips can make a huge difference.
You’ll find hundreds of pencil grips on the market, and many of them are compatible with any stylus you might choose.
Unfortunately, not all pencil grips are created equal, and they often have different purposes. You’ll have to choose the one that suits your needs the best.
Some grips focus completely on comfort and are designed to help alleviate muscle aches and fatigue while writing. They can even help cushion your fingers to help prevent sores and calluses.
Other types of grips don’t make your stylus any more comfortable to use, but the design can help you control your strokes for better precision when taking detailed notes or adding sketches and graphs to your work.
You’ll also find grips that add nothing more than a fun aesthetic to your stylus.
To help you decide which grip to use, we’ve collected our favorites below.

Top recommendation: Paperlike Pencil Grips
At Team Paperlike, we’re always using our iPads for productivity. Meeting notes, product sketches, article ideas, and more are all floating around on our iPads.
In fact, we use iPads so much for this purpose that we created our own Pencil Grips to reduce those aches and pains.
Unlike most other stylus pencil grips out there, our Grips come in a set of two. You’ll get one in charcoal and one in Paperlike Blue, allowing you to change out the color based on your mood.
While most pencil grips are just meant to help with comfort, ours were built for both maximum comfort and precision, so you’ll get the best of both worlds with these grips.
The Paperlike Pencil Grips easily slide on and off your Apple Pencil (or another stylus), so you can switch them out as needed.
These Grips won’t interfere with the magnetic charging abilities of the Apple Pencil (2nd generation or Pro).
Get the Paperlike Pencil Grips here.
Other options
Looking for something a little different? Each of the grips below has its own unique features that you might enjoy.
- NimbleGrip Ergonomic Grip. Many grips are designed specifically for the Apple Pencil, but this grip will work with any stylus with a diameter of 8.8-9.2mm. It’s made of silicone and ergonomically designed to help reduce hand fatigue while writing. It comes in a variety of colors, and you can choose to purchase just one or a set of two.
- Moko Silicone Grip Holder. These grips offer a different ergonomic shape with a thicker area for your fingers to hold for better traction. They are also designed to protect your Apple Pencil from scratches, dirt, and more. The Moko grip comes in a pack of two different colors, allowing you to choose from a few different options.
- Elago Classic Pencil Case. Miss using regular pencils? This case completely covers your Apple Pencil, making it look like a regular pencil, complete with a fake eraser at the end. It leaves a hole so you can access the double-tap feature, and it doesn’t interfere with charging.

Writing stand or desk
Tablets are great for on-the-go work, but when you’re at home, you may want to have a stand or lap desk to provide a better angle for comfort and productivity.
Even if you have a desk or a table, setting your iPad on it to work isn’t a great solution. Not only is the tablet surface at a slightly higher elevation than your arm or elbow, creating wrist strain, but it also won’t sit flat because of the camera on the back.
Not to mention the fact that neck, upper back, and shoulder pain are prevalent among tech users due to poor posture when looking down at a screen. (Trust us, we know!)
Fortunately, you’ll find plenty of options for stands or lap desks to help you avoid these issues.
There are many different styles out there, from basic stands with one position to stands that offer multiple angles to lap desks that cradle your tablet in your lap.
We’ve done the work for you and rounded up the best of each type to help you narrow down your options.

Top recommendation: Sketchboard Pro
We love the Sketchboard Pro so much that we’ve partnered with Braintreehouse to offer this stand on our website.
This device securely holds your iPad in the center while providing additional space around it for a more comfortable writing surface.
There’s room for your Apple Pencil to stay magnetically attached to the iPad when not in use, but you will need to remove any case you may have attached to your tablet. However, you won’t have to remove your screen protector, so you can still take advantage of the papery feel you’ve come to love from the Paperlike.
The Sketchboard Pro also features popout legs that allow you to prop up your iPad to the perfect angle for taking notes. Plus, the legs support both portrait and landscape modes.
The magnetic cradle that secures your iPad can also be customized using official inserts, which means you won’t have to buy a new stand if you decide to get a different iPad in the future.
Learn more about the Sketchboard Pro.
Other options
Want something a little smaller or more adjustable? These options may be better for you.
- DraftTable by Elevation Lab. If you’re looking for a rock-solid stand that won’t move while you write, this is it. The DraftTable folds thin for storage but adjusts to multiple positions with its spring-loaded legs to give you the exact angle you need for whatever you’re doing. It even has indents for the camera to make sure your device lies flat on the stand.
- Huanuo Laptop Bed Desk. Whether you prefer working at a desk or table, on the couch, or outside, this desk is the perfect solution. It provides five adjustable angles to prop your tablet to the most optimal position. The two cushions on the bottom will conform to your lap or any other surface for stability and comfort. It also has foldable legs that you can use if you’d like to prop it up higher or have room for your legs underneath.
- Parblo Tablet Stand. Parblo designed their tablet stand with four support angles, so you’re sure to find one that sits at the perfect, wrist-friendly angle for notetaking. Having this natural angle offers comfort for long writing sessions. It also has silicone pads to keep your iPad from sliding during use.

Specialty apps & tools
Creating notes can take on a variety of different forms, and sometimes a general notetaking app isn’t enough to get the job done.
There are thousands of apps available to download on your tablet, and it’s worth taking a look at what’s out there to see if something other than a traditional notetaking app fits your needs.
If you need to write a research paper for class or if your job requires a lot of research, apps like LiquidText or MarginNote 3 can help. With these apps, you’ll be able to organize notes, annotate documents, and connect information and data in unique and compelling ways.
When you need to brainstorm with your peers to come up with solutions to a problem, apps like Apple Freeform or Nebo which provide a digital whiteboard can be especially handy.
You’ll also find productivity apps like Todoist or a digital planner, which can help you stay focused and on task. Other apps, like Prezi, can help you create the perfect presentation for school or work.
It would be impossible to list all the different apps that might be helpful for notetakers, but we’ve gathered a few that we think are worth checking out.

Top recommendation: LiquidText
Even though you’re likely taking a lot of notes when you’re reading through documents and papers to conduct your research, a traditional notetaking app just isn’t going to cut it.
LiquidText was specifically designed as a study and research tool to help you parse through PDFs and other documents. The interface in this app is split in half, with imported documents on one side and space for notes on the other side.
While you can highlight and annotate PDFs in other notetaking apps, LiquidText also allows you to pull excerpts out of the document and move them to your notes in the form of little cards. By doing this, you can draw lines to make connections, group the excerpts into categories, and handwrite any extra details you feel you need.
Essentially, you can create a detailed and organized mind map within your workspace.
If research and parsing through documents is your objective, LiquidText offers a battery of tools that you won’t find in most other apps.
Take a look at all the features you’ll get with LiquidText.
Other options
Here are a few more tools that you may want to check out.
- Apple Freeform. If you use an iPad, Apple Freeform comes pre-installed on your device. It’s a digital whiteboard where you can add images, text, handwriting, and more. Whether you’re sitting down for a brainstorming session or you’ve got some specific ideas to map out, this app can help you do it. It's even fun for practicing digital hand lettering and calligraphy.
- Todoist. Creating task lists can help you plan out your day, week, month, or even the whole year. (Were you singing along?) Todoist allows you to create projects, add deadlines, and even schedule extracurricular activities and sleep times. It can integrate with your email, calendar, files, and more, allowing you to create notifications and manage your schedule. Plus, it syncs across devices and works on desktops, mobile, and even different watch systems, so you can keep track of everything anytime, anywhere.
- Prezi. Sick of making boring PowerPoint slide presentations? Prezi offers a unique alternative. Instead of sequential slides, it uses a canvas that allows for more creative freedom in how you lay out your ideas and information. During your presentation, Prezi zooms in and out of different sections of your canvas, resulting in a more interactive and engaging presentation.

Notetaking templates
Keeping your notes neat and organized is much easier if you have a notetaking method in place.
Whether you prefer Cornell Notes, mind mapping, outlining, or something else, there’s likely a digital template available to help you streamline the process.
Many of the popular notetaking apps already include some of these templates. However, if you don’t find something you like or if you want a more unique template, you may need to look outside the app.
If you do a search for notetaking templates on the web, you’ll find thousands of options, especially on creative marketplaces like Etsy. These templates are available as PDF files that you can import into your digital notebooks or as standalone items in your notetaking app.
We’ve listed a few of the most useful templates below, but you can also check out a more expansive list right here.

Top recommendation: Cornell Note Templates
If you’re a student or you need to take down notes on a specific topic, the Cornell Method will probably be your go-to technique.
This method divides your page into three sections to help you break down the most important details and condense the material in a specific way. It forces you to think critically about the information and leaves a large section at the bottom for summarization.
This template pack uses the Cornell layout but offers more customization than what you’ll find in built-in templates. You can choose from different variations, including lined, dotted, blank, or grid layouts, with or without headings, and on one- or two-page spreads.
There are a total of 48 templates, giving you more than enough options to suit your needs.
Get the Cornell Note Templates here.
Other options
If you prefer one of the many other notetaking techniques, you might be able to find what you need in one of these other packs.
- Student Notetaking Template Pack. Even though this template pack says it’s for students, there are 50 different pages in a variety of templates, most of which will work for regular notetakers. It includes single- or two-column formats, and you’ll find dotted, lined, grid, and blank setups. Whether you’re taking basic notes, illustrative notes, or something more complex, there’s a template in this pack that will work.
- Soft Pastel Theme Digital Note Paper. Want templates that mimic the look of real paper? This set comes with over 3,000 pages and offers 50 different notetaking templates in a variety of soft colors and textures that’ll help your notes come to life. It also comes with bonus digital stickers that you can use like sticky notes to draw attention to certain areas of your notes.
- 60 Digital Notetaking Templates. No matter what you’re doing, you’ll find a template in this set that will help you with it. It’s very versatile, with layouts for any style of notetaking, digital planning, bullet journaling, and more. The designs are all in neutral colors, but you can use the markup tools in your app to help liven them up.

Cleaning kit
Unless you’ve figured out a way to magically prevent fingerprints, dust, dirt, and more from making their way onto your screen (please tell us if you have!), you’re going to need to clean your digital tablet every now and then.
When it comes to electronics, there are specific types of cleaners and materials that must be used to prevent damage to your device during cleaning.
Certain chemicals can destroy any special coatings on your screen and may not be suitable for use on screen protectors, and paper towels and harsher fabrics could scratch the surface of your tablet.
Fortunately, you’ll find plenty of specialty cleaning options for mobile devices available. From wipes to sprays to special cleaning cloths, there are many different types of kits to consider.
Which one should you get?
Take a look at our recommendations below.

Top recommendation: Paperlike Cleaning Kit
Available in the Notetaking Collection or on its own, the Paperlike Cleaning Kit is your one-stop shop for all your electronic cleaning needs.
It includes our specialized cleaning solution that’s designed to remove fingerprints, dust, dirt, smudges, and other debris from your touchscreen.
Instead of providing a separate microfiber cloth that you’d have to keep track of or store somewhere, the spray bottle is encased in a hardshell with an outer lining of microfiber that you can use to gently wipe your screen.
The all-in-one design offers maximum portability, which means that you can clean your screen anywhere, anytime. Plus, it dries quickly, leaving no residue, and it’s completely safe to use on all your other touchscreen devices.
Try the perfect solution—literally—to keep your screen clean.
Other options
Interested in comparing cleaning kits to see which you like best? Here are a few other good choices.
- Electronics Cleaning Bundle by iFixit. Looking for a cleaning kit that can handle even the largest electronic devices? This kit by iFixit includes a spray cleaner, two microfiber cloths, a dust blower, alcohol wipes, and a detailing brush. It’ll help you clean both the insides and outsides of your electronics safely and effectively.
- Whoosh Screen Cleaner. The great thing about this cleaning kit is that it comes with a large bottle of cleaner to keep at home and a smaller bottle to take with you on the go. It also comes with three microfiber cloths that are safe to use on all your devices. While you’ll still have to carry around a cloth with you, this is one of the few cleaning kits we’ve found that comes with a portable bottle.
- EVEO Electronic Wipes. Cleaning sprays aren’t the only way to keep your screens clear. EVEO offers wipes that are designed to do the trick all on their own. They’re easy and convenient to use and large enough to clean a desktop monitor with one wipe. The cleaning solution dries quickly without leaving streaks, and the kit also comes with a bonus microfiber cloth.

Personal preference
At this point, your notetaking setup should feel pretty good. But there are tons of other tools that can elevate your notetaking experience, depending on how you use your tablet and the way you like to take notes.
This section will cover the tools that are based more on personal preference and style than on something you actually need to get the job done.
This category covers items like keyboards, mice, headphones, and more.

Bluetooth keyboards
Even if you prefer to handwrite your notes most of the time, you may find yourself occasionally wishing it were easier to type on your tablet.
Trying to use the touchscreen keyboard to type for a longer amount of time can become frustrating, especially if you’re not used to it. But that doesn’t mean you should run out and buy a laptop.
Your iPad is smaller and more portable, and can do basically anything a laptop can do. So, how do you make it easier to type? You get a keyboard.
While you can’t actually turn your iPad into a laptop, adding a Bluetooth keyboard can offer a similar experience. Even with a keyboard, your iPad is still going to be smaller and easier to tote around than a laptop, providing the best of both worlds.
With a keyboard that connects to your tablet, you can type faster and more comfortably when needed.
When choosing a keyboard to pair with your device, you’ll have to consider compatibility, size, and use case. Do you need a trackpad? Are you planning to use it when you’re out and about or just when you’re at home? Do you need a built-in case, or do you plan to purchase that separately?
Regardless of which type of keyboard makes the most sense for you, we’re sure to have something that’ll work in our list below.

Top recommendation: Logitech Pebble Keys K380
One of the great things about working on a tablet is that it’s small, lightweight, and portable, so it makes sense to get a keyboard with those same characteristics.
The Logitech Pebble Keys K380 is an ultra-thin and lightweight keyboard. The minimalist design makes the device small enough to fit easily in your bag.
The K380 has scooped, low-profile keys that are soft on your fingers and quiet while typing. It fits the keys into a layout that feels comfortable to use, despite its slim profile. The keyboard also remembers shortcuts, user-specific preferences, and mapped keys when swapping between connected devices.
For connectivity, the Pebble Keys K380 relies on Bluetooth and is compatible with iOS, iPadOS, macOS, Android, and Windows devices. It can also pair with (and remember) three devices, even if they’re on different operating systems, and easily switch between them.
The Logitech Pebble Keys K380 is available in three different colors, so you can choose the one that best matches your tablet or go for a pop of color — whatever suits your style.
Learn more about the Logitech Pebble Keys K380 here.
Other options
- Zagg Pro Keys with Trackpad. If you really want to turn your iPad into a laptop, this keyboard can help you get there. It includes a backlit keyboard and features a trackpad for laptop functionality, which you won’t find on most other Bluetooth keyboards. The trackpad is only available for certain models, but you can still get the keyboard without it if yours isn’t compatible. It also comes with a detachable case that includes an adjustable stand and an Apple Pencil holder.
- Apple Magic Keyboard. You can never go wrong by pairing an Apple product with another Apple product. If you’re using an iPad, the Apple Magic Keyboard seamlessly connects to your device. It attaches to the iPad magnetically and features a floating cantilever design that allows for adjustable viewing angles. The keys are backlit, and it’s designed for Multi‑Touch gestures and the cursor in iPadOS. It also folds into a case for front and back protection of your device. The downside? It’s easily one of the most expensive keyboards you’re likely to find, clocking in at nearly $350.
- JLAB GO Wireless Keyboard. If you’re on a budget, the JLAB GO Wireless Keyboard is a great option. It’s very affordable and works on iOS, iPadOS, macOS, Chrome, Android, and Windows. You can connect up to three devices and easily switch between them with the push of a button. The compact, lightweight design makes it easy to take with you wherever you go, and the soft-touch keys are comfortable and quiet.

Wireless mouse
If you choose to use a keyboard, the next tool you’ll need to create a mobile desktop is a mouse. With iPadOS 13.4 or later, you can connect to a mouse either through USB or Bluetooth. Other tablets may also offer similar compatibility.
There are many instances where a mouse can greatly enhance your user experience, especially if you have an iPad Pro and a keyboard.
Overall navigation on tablets (or within notetaking apps) is already a breeze using touch functionality, but most mobile operating systems can support a mouse without any major issues.
When you’re typing your notes, having a mouse makes the process feel just like using a laptop or desktop computer. The cursor is more precise than tapping with your finger, making selecting text and copying and pasting more efficient.
This purchase may not be necessary if you prefer to handwrite your notes, but it can still be useful during study or review periods when navigation is more important than the note creation process.
Take a look at some of the wireless mice that are most compatible with digital tablets.

Top recommendation: Logitech Pebble Mouse 2 M350s
If you plan to take your mouse wherever you go, you’ll want one that’s lightweight and portable. The Logitech Pebble Mouse 2 M350s was designed just for this purpose.
The smooth, flat shape makes it easy to transport and comfortable to grip. The minimalist design also works for both right-handed and left-handed users.
It connects via Bluetooth or a USB receiver, and the tiny receiver is stored out of the way in the mouse’s magnetic cover.
There are a couple of great reasons that make this an excellent choice to pair with your iPad or tablet. Besides its portable size, this mouse has a long battery life, lasting about 24 months!
It also offers silent clicking and scrolling, so you can work at the library, in class, or anywhere else without disturbing anyone around you.
It’s available in a variety of colors and perfectly matches the Logitech keyboard we recommended above.
Pick up the Logitech Pebble 2 here.
Other options
Not a Pebble fan? Here are a few other mice to check out.
- Apple Magic Mouse. Designed to complement all Apple products, the Apple Magic Mouse provides a seamless iPad experience. Like the Logitech Pebble, it sports a minimalist, flat design. However, it’s still a full-sized mouse. While the battery doesn’t last as long as the Pebble, the Magic Mouse can be quickly recharged by connecting it to your iPad. One cool feature that this mouse offers when paired with an iPad or other Apple products is the Multi-Touch functionality. This enables the ability to perform simple gestures, such as swiping between web pages and scrolling through documents on the surface of the mouse rather than on your iPad screen.
- Satechi M1 Wireless Bluetooth Mouse. Available in a variety of colors, the Satechi M1 can connect to any Bluetooth device. Its wireless connectivity has a longer reach — up to 32 feet — giving you more flexibility in your setup. This mouse is the most affordable on the list, and its small, ergonomic design is perfect for both comfort and portability. It also features optical sensors that provide fast scrolling and precise tracking.
- Logitech MX Master 3S. If you prefer more powerful performance and comfort, the Logitech MX Master 3S is the mouse for you. It features the same silent click and scroll as the Pebble, at a much faster scroll rate of 1,000 lines per minute. It’s also precise enough to stop on a pixel. This mouse has an ergonomic design and is the only one on the list that includes textured surfaces and a thumb grip. It also features multiple buttons and wheels for versatility and can pair with up to three devices.

Headphones
Whether you’re listening to an online lecture, streaming music in the background while taking notes, or playing back an audio recording, you may want to have some headphones so you’re not disrupting others.
There are plenty of different types of headphones, including wired, wireless, earbuds, on-ear, and over-the-ear varieties. And that doesn’t even include all the different features to consider, such as noise cancellation, comfort, style, and more.
Wireless headphones are the most convenient option, especially considering the ongoing trend from Apple and Samsung to remove headphone jacks from their smartphones and tablet electronics.
Even so, there are hundreds of options to choose from, and they come at a wide range of price points, making it hard to decide which is right for you.
Take a look at our recommendations to see if you can find one that strikes a good balance between performance and price.
But keep in mind that there are hundreds of headphone options out there. If none of our recommendations suit your style, keep looking.

Top recommendation: Apple AirPods Pro
If you have an iPad, your best bet is almost always to choose the Apple version of whatever accessory you need, and the Apple AirPods Pro is no exception.
These tools were designed to be used together, so they connect and sync seamlessly.
The sound quality is superior to most other headphones, with Personalized Spatial Audio, which uses head tracking to precisely place the sound elements around you, immersing you in the experience.
The AirPods Pro also offers noise cancellation, so you can focus on your notes and easily ignore what’s going on around you. They even have adaptive transparency, which allows you to hear some of the surrounding sounds while still blocking out enough noise to help you stay tuned in to your audio.
The battery lasts up to six hours, and these earbuds are both sweat- and water-resistant.
Take a closer look at the Apple AirPods Pro here.
Other options
There are plenty of other options that will still do the trick if you have a different tablet or need something a little more affordable. Here’s what we’d recommend.
- Beats Solo4 Wireless Headphones. If you prefer on-ear headphones to earbuds, you can’t beat Beats (see what we did there?). Since Beats was bought out by Apple in 2014, you’ll get the same seamless experience with these headphones as you would with an Apple product. Just like the AirPods Pro, these headphones feature Spatial Audio and excellent sound quality. They last up to 40 hours, and they’re also compatible with Android devices.
- Google Pixel Buds Pro 2. These earbuds offer a lot of the same features as the AirPods Pro but at a more affordable price. They include active noise cancellation and a transparency mode to hear your surroundings as needed. The earbuds also feature a moldable design that conforms to the shape of your ear for ultimate comfort and the best fit. As you might imagine, the Pixel Buds Pro are compatible with Android, include a microphone for phone calls, and offer 11 hours of listening time.
- Sony WI-C100 Wireless In-ear Headphones. Perfect for anyone on a budget, the Sony WI-C100 headphones offer high-quality sound. They use their Digital Sound Enhancement Engine (DSEE) to restore compressed musical files to sound that’s closer to the original. The unique design follows the contours of the ears for maximum comfort, and the well-balanced shape around the neck keeps them stable. These headphones provide 25 hours of nonstop listening and are water-resistant and sweatproof.

Drawing gloves
Remember the days before digital notetaking when the whole side of your hand would turn black from sliding across the pencil markings or ink on the page? Not to mention the blurry smears across your notes.
Drawing gloves were invented to help prevent these issues. So, do you still need them if you’ve made the switch to digital?
Surprisingly, drawing gloves still offer many benefits to digital notetakers. They reduce the friction between your hand and the screen, allowing you to write smoothly as your hand glides across the surface rather than sticking to it. They also help eliminate the transfer of oils and grease from your skin to your screen.
There are different styles of drawing gloves, and each type offers its own list of extra advantages.
Some conceal two or three fingers to reduce false inputs. Others keep the fingertips free so that you can take advantage of gestures and multitouch support built into the tablet operating system. And, of course, a few options offer fun designs.
The glove you choose will depend on how you prefer to interact with your tablet screen and which features help enhance your notetaking style.
Take a look at a few of our favorites.

Top recommendation: Paperlike Drawing Glove
Not to brag (or maybe just a little), but the Paperlike Drawing Glove is one of the best options. It doesn’t skimp on the quality, and it includes all the features and benefits available in a drawing glove.
It’s made of a lightweight, anti-sweat, breathable fabric that’ll keep your hand cool, dry, and comfortable during those long notetaking sessions. It even includes exterior microfiber padding to help clean your screen while you work.
The two-finger design prevents smudging by reducing the transfer of oils to your digital device, and it reduces false inputs by limiting your skin contact with the touchscreen. Plus, it leaves the fingertips exposed to help you retain complete control of your digital canvas. Swipe, slide, pinch, zoom, and tap to your heart’s content with full, five-finger control.
On top of that, the Drawing Glove fits both the left and right hand and comes in three different sizes, so you can get the perfect fit.
Harness the benefits of the Paperlike Drawing Glove.
Other options
Depending on your needs, you may prefer a different drawing glove (we won’t hold it against you). Here are a few other great options.
- Huion Nylon Artist Glove. Huion took a more traditional approach to the drawing glove. It still features the two-finger design, but it completely covers those fingers. If you don’t ever use gestures, that may not be an issue, and it is one of the most affordable gloves you’ll find. The Huion glove still reduces smudging and friction, but it doesn’t help with false inputs. It’s made from nylon and lycra, so it’s extremely flexible, which is good since it’s a one-size-fits-all glove.
- Artist Gloves by Bibipins. These gloves are very similar to the Huion in that they are a fully covered, two-finger design that helps prevent smudging and friction on your tablet screen. What makes these unique is that they come in a variety of fun designs, so you can find the perfect one to express your personality.
- Artist Drawing Glove by XP Pen. If you like the Huion glove but you’re unsure about the sizing, this drawing glove by XP Pen offers very similar features at the same price, but it comes in three different sizes. It sports the same covered, two-finger design that helps prevent the transfer of skin oils and allows your hand to slide freely across your tablet screen.

Limited use items
By now, you’re probably thinking that there couldn’t possibly be any other tools that you’ll need to take digital notes. And that’s mostly true. However, there are some tools that you might want to use on occasion.
This section covers the types of tools that you don’t need all the time, but are nice to have in certain situations.
This category includes tools like tablet sleeves, adapters and connectors, and portable chargers.

Tablet sleeve
We already covered tablet cases in a previous section, so you may be wondering why you would need a tablet sleeve.
A sleeve is a different kind of case. It doesn’t attach to your iPad; it’s just something you can put your tablet inside for better portability. You can have your regular case on your iPad or tablet, and it’ll still fit inside a sleeve.
Not only do tablet sleeves offer extra protection when you’re out and about, but most sleeves also have space to hold other accessories.
There are hundreds of different tablet cases and storage solutions for all your accessories, but a tablet sleeve can provide one place to carry everything you need.
Like most of the other accessories we’ve covered, these kinds of cases come in a variety of forms. You’ll have to decide which one makes the most sense for your setup.
We’ve compiled a few of the best options to make the search easier.

Top recommendation: tomtoc FancyCase
If you’re looking for an all-in-one storage solution, the tomtoc FancyCase should be your go-to sleeve.
It’s nice and compact, so it fits easily in a bag, but it also has a handle, allowing it to be carried on its own. The hardshell case will keep your iPad protected from drops, scratches, and everything else.
This case comes in three models — Lite, Standard, or Plus — and the one you need will depend on how much storage space you want and which accessories you’d like to take with you on the go.
The Standard model includes a pocket for your iPad (with a case attached), multiple mesh pockets for cords, a power bank and other accessories, and elasticized segments for your stylus and more.
If you decide to get a Bluetooth keyboard, a mouse, or other larger accessories, you’ll want to upgrade to the Plus model, which is a little roomier and has space to handle your additional devices.
One of our favorite things about this case is that it comes in a variety of colors and patterns, so you can show off your personality a bit.
Pick up the tomtoc FancyCase here.
Other options
Prefer something a little different? Here are some other interesting options.
- Von Holzhausen iPad Portfolio. Designed for the iPad, this vegan-friendly portfolio case is made from Technik-Leather, a synthesis of plants and recycled water bottles. The material is durable and easy to clean, giving it a sleek and professional look. The interior also sports a microfiber lining to protect your tablet screen from scuffs and scratches. This case has a large pocket for the iPad and a smaller pocket for other accessories. Plus, it includes elastic straps to hold the Apple Pencil in place.
- Moko Zippered Sleeve. If you’re looking for something simple, the Moko Zippered Sleeve might be a better choice. It comes in multiple sizes to carry a tablet device or a laptop. This sleeve is abrasion-resistant, dust-proof, splash-resistant, and has a thick sponge padding to protect your device from accidental drops. It’s just large enough to hold your tablet with a keyboard and stylus, but not much else. It’s available in four different colors, and you can find it on Amazon in most regions.
- Magic Sleeve by Nedrelow. The Magic Sleeve is a very unique option. Instead of just providing a sleeve for transporting and protecting your device, it also transforms into a desk pad that adds a little more comfort and style to your workspace, even on the go. It has hidden magnets that secure your electronics into the folded sleeve, and it comes in a variety of sizes and colors, so you can get something that suits your style and personality.

Adapters & connectors
This is a tricky section because there are all kinds of different adapters, connectors, cables, and other tools that could come in handy in some situations.
You may not need any of these devices, but it’s good to know about them in case an occasion arises where they become essential.
When you need to transfer files to and from your iPad or add ports for different accessories, something like the StayGo mini offers plenty of types of ports, allowing you to connect it to whatever you may need.
Many countries require different plugs, so having an adapter can prepare you for future travel destinations. More versatile chargers that allow you to plug in multiple devices at once can also be helpful in these situations.
There are a variety of cords or cables that also provide certain kinds of benefits. Universal cables allow you to carry only one cord for all your devices, and some cords offer faster data transfer and charging.
If any of these tools sound useful to you, take a peek at our recommendations.

Top recommendation: StayGo mini USB-C Hub
Designed specifically for the iPad, the StayGo mini USB-C Hub can help you upgrade your tablet’s connectivity.
The StayGo mini snaps directly onto your tablet for a flush fit without a case, but also comes with a cable that allows you to connect to the hub, even if you have a bulky case attached.
The hub offers four different ports, including:
- HDMI port to connect your iPad to another display for a dual-screen workspace.
- USB-C port for pass-through charging and data transfer.
- USB-A data port that allows you to connect thumb drives, backup hard drives, and more.
- 3.5mm audio jack for headphones or speakers.
No matter what you need to do with your iPad, this hub offers all of the connection capabilities that you’ll need.
Learn more about the StayGo mini USB-C Hub by Twelve South here.
Other options
Not worried about connecting with other devices? Look into some of these other helpful tools.
- Apple World Travel Adapter Kit. If you have an iPad and other Apple devices (MacBooks, iPhones, etc.) and you spend a lot of time traveling the world, you’re going to need plug adapters. This kit comes with seven AC plugs with prongs that fit various electrical outlets that you’ll find during your travels. Each one is also etched with the regions they’re compatible with, so you’ll always know which one to use.
- PlugBug World by Twelve South. This is another travel adapter, but it’s pretty unique. It connects to your MacBook power adapter, adding another USB-A port so that you can charge two devices at once. It also comes with five snap-on plugs to cover all your international charging needs. If you don’t have a MacBook power adapter, you can still use this as a standalone plug for your iPad and other devices.
- Universal Cable by Nomad Goods. This cable was designed for versatility. It’s a reinforced cable with a double-braided Kevlar® outer sheath for ultimate durability. You can choose from three different lengths, depending on your needs, and it allows you to transition between USB-A, USB-C, and Micro USB connectors for charging MacBooks, iPads, iPhones, and more.
- Satechi USB-C to USB-C 100W Charging Cable. This Satechi cable was designed for those who need fast charging and data transfer capabilities. The extra-long, braided cable offers extra durability, giving you more flexibility in where and what you need to connect.

Portable chargers
If you bring your tablet with you so that you can take notes in class, during a meeting, at the park, or anywhere else the day takes you, you might find yourself dealing with low battery alerts or a dead device.
Whether you just forgot to charge it before you left or you’ve been using it nonstop and draining the power, the end result is the same.
Investing in a power bank could solve all your problems.
Power banks are portable batteries that you can use to charge your devices when you’re out and about.
These devices come in a wide variety of sizes and capacities and include various features.
Some offer fast charging, some offer wireless charging, while others are wired, some come with cables, and some don’t.
Take the time to look at some of your options below before you make your purchase, to ensure it meets all your needs.

Top recommendation: Mophie Powerstation (Gen 3)
If you’re looking for a portable charger that has more than enough power to get you through the day, the Mophie Powerstation should be your top choice.
It offers more than 45 hours of extra power, and supports up to 30W of fast charging, so you can get back to your notetaking faster.
Not only that, but it’s compatible with smaller devices like iPhones and larger devices like the MacBook Pro. It also has two ports, so you can charge multiple devices at once.
The Mophie Powerstation is compact and lightweight, making it easy to carry in your bag. It also has an LED power indicator so you’ll always know your charging status and current battery life.
Get the Mophie Powerstation (Gen 3) here.
Other options
Don’t need something quite that powerful? There are plenty of other power banks that will do the trick.
- Anker 313 Power Bank. This option comes in an incredibly slim design that won’t take up much space at all. Even so, it offers enough power to charge your iPad or other devices. It may not give you multiple charges with larger tablets, but it should be enough to get you through the day. It’s universally compatible with any USB-charged device, so you can refill your iPhone, AirPods, iPad, or Android devices. Find out where you can buy one here.
- Nimble Champ Portable Charger. The Champ is probably the smallest option out there, at about the size of a deck of cards. It’s also super eco-friendly and made from recycled plastics. It can charge two devices at once and is compatible with Apple and Android devices. This charger comes in five colors, so it’s one of the few that you’ll find that’s not just a plain black.
- Einova Ultra Fast Power Bank. This slim, lightweight power bank packs a punch. It can easily fully recharge most tablets at least twice, and it does it quickly. The Einova Power Bank has three ports, allowing you to charge multiple devices at once, and it can even handle smaller laptops like the Chromebook. It has an LCD display that shows the remaining battery life, and it sports a water-repellent canvas and a soft-touch frame.

Perfect combination: iPad + Apple Pencil + Paperlike
When it comes to digital notetaking, having the right tools can make all the difference.
Here at Paperlike, we love the combination of the iPad and the Apple Pencil. These versatile tools make digital notetaking a breeze and offer plenty of other functionality, as well.
However, that may not be enough. It’s difficult to take great notes when your hand and stylus are sliding all over the glass surface.
Adding a Paperlike to your screen gives you just the right amount of friction and resistance, making it feel like writing on regular paper.
No matter what other tools you choose to purchase, don’t forget to pick up Paperlike’s Screen Protector to enhance your notetaking experience.