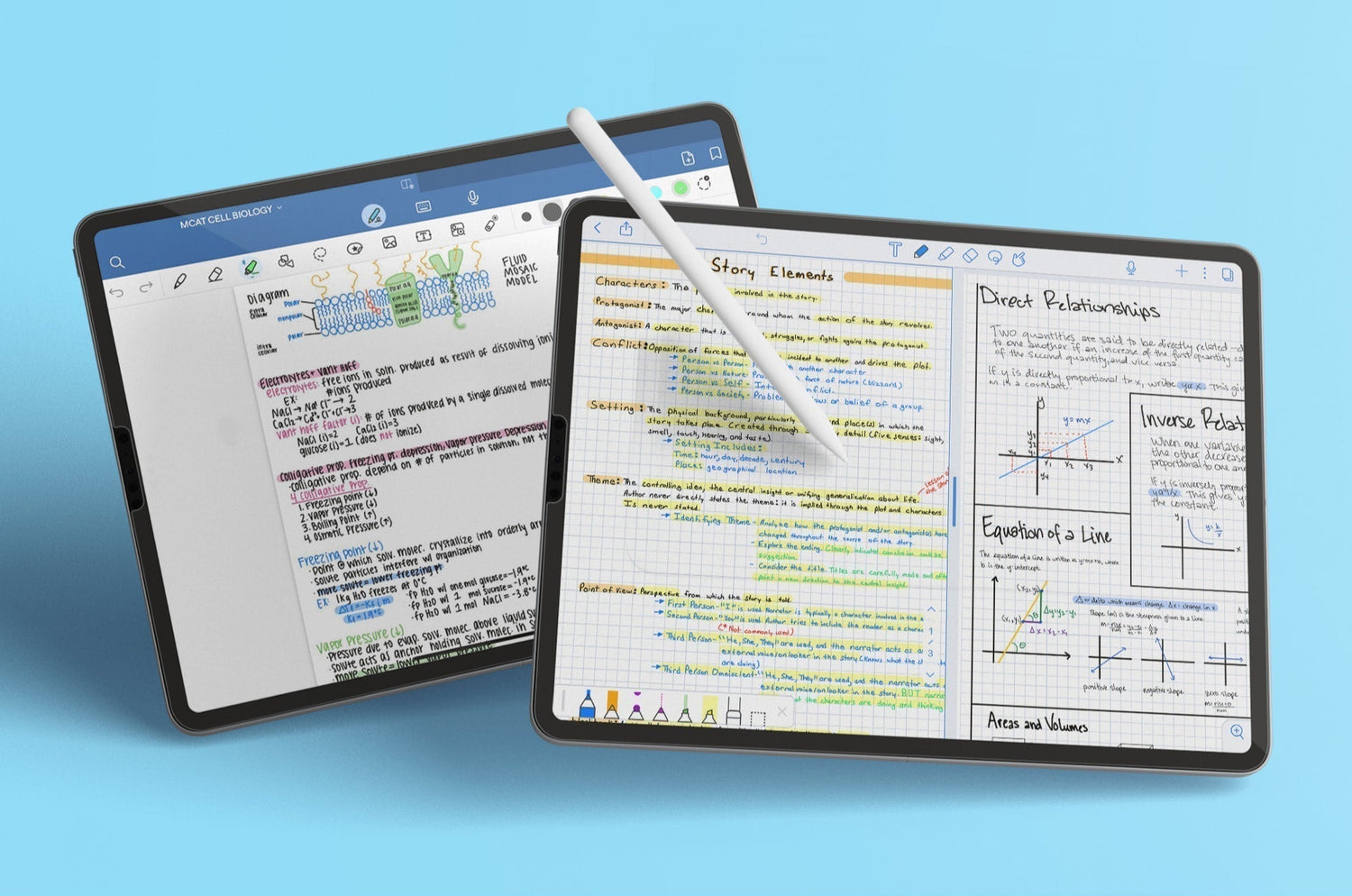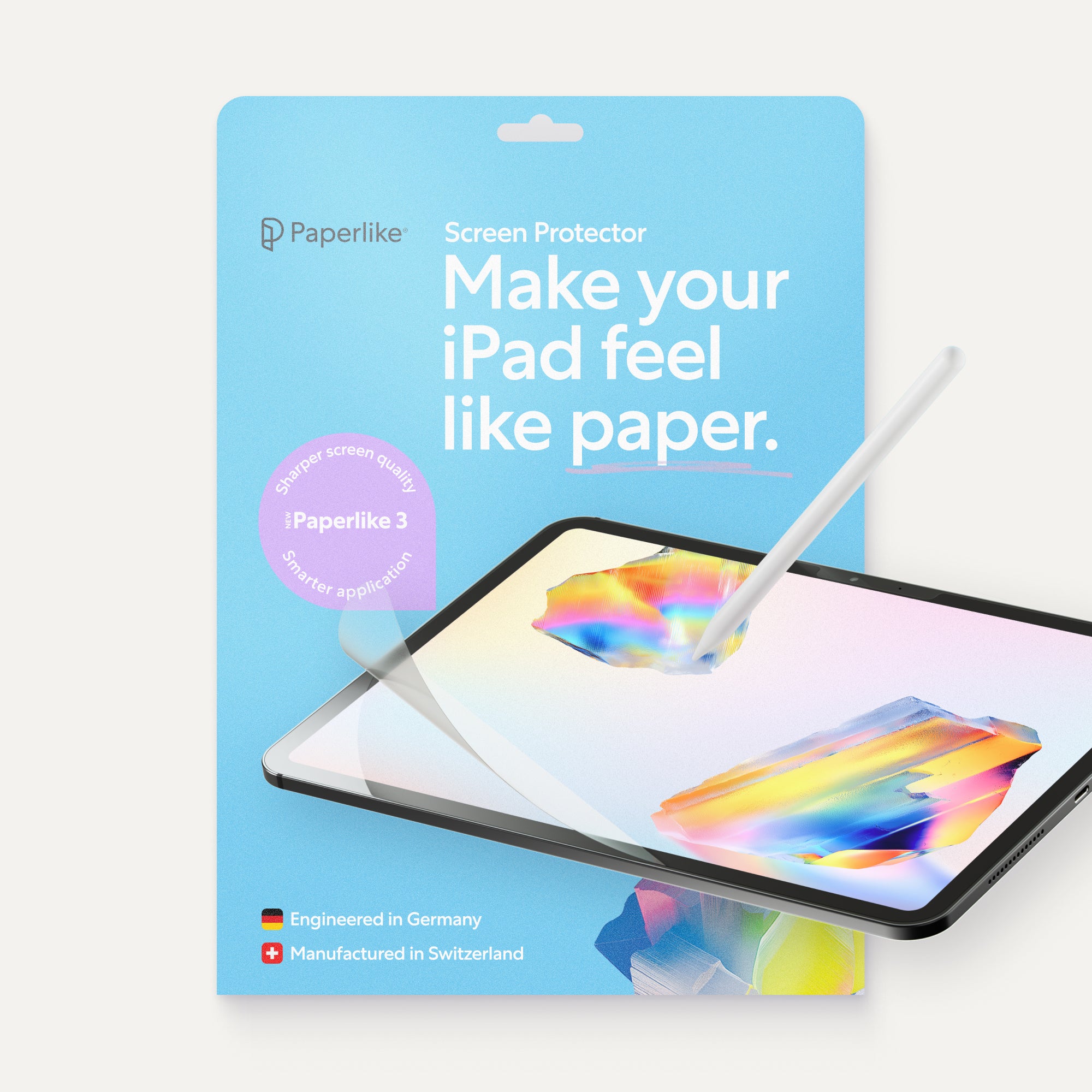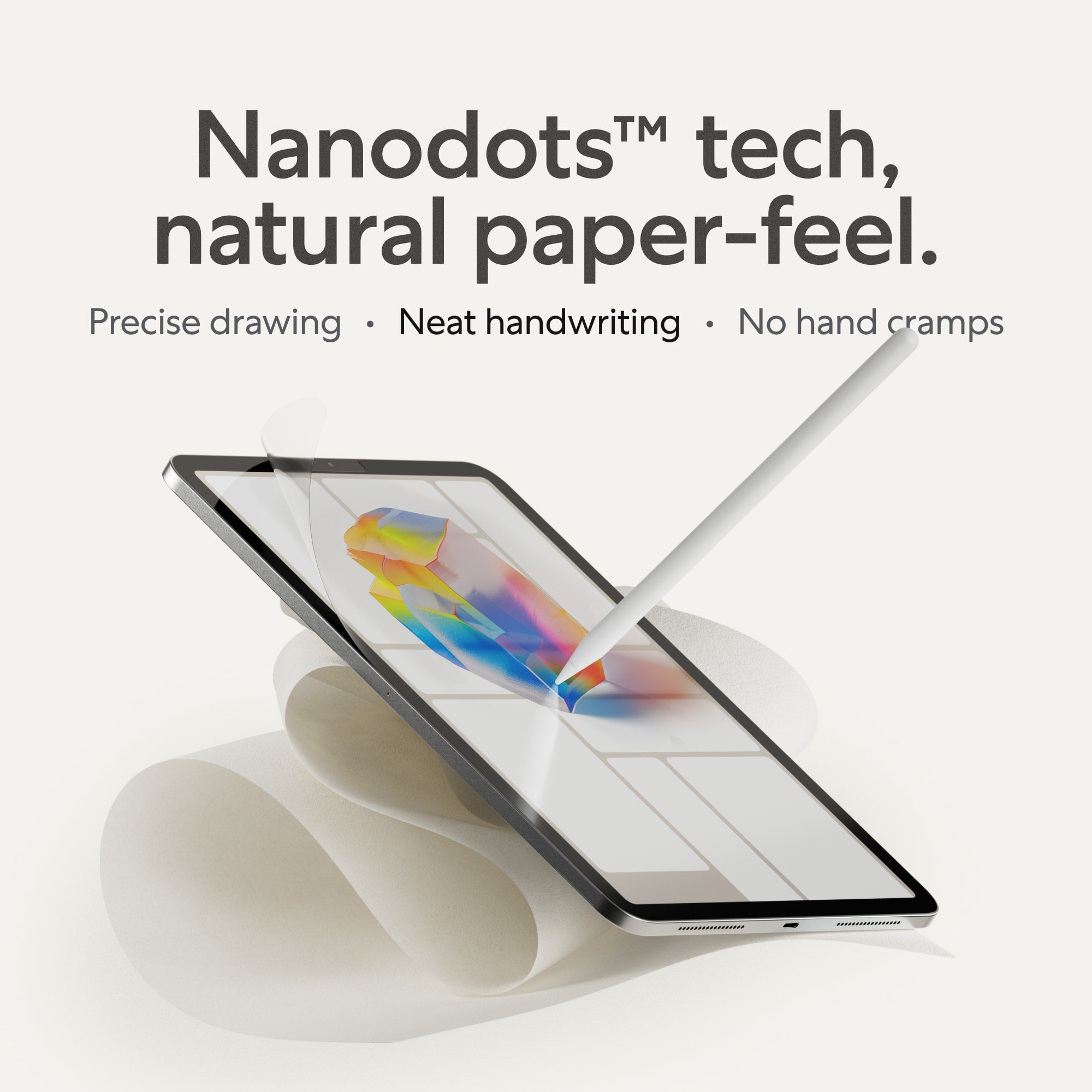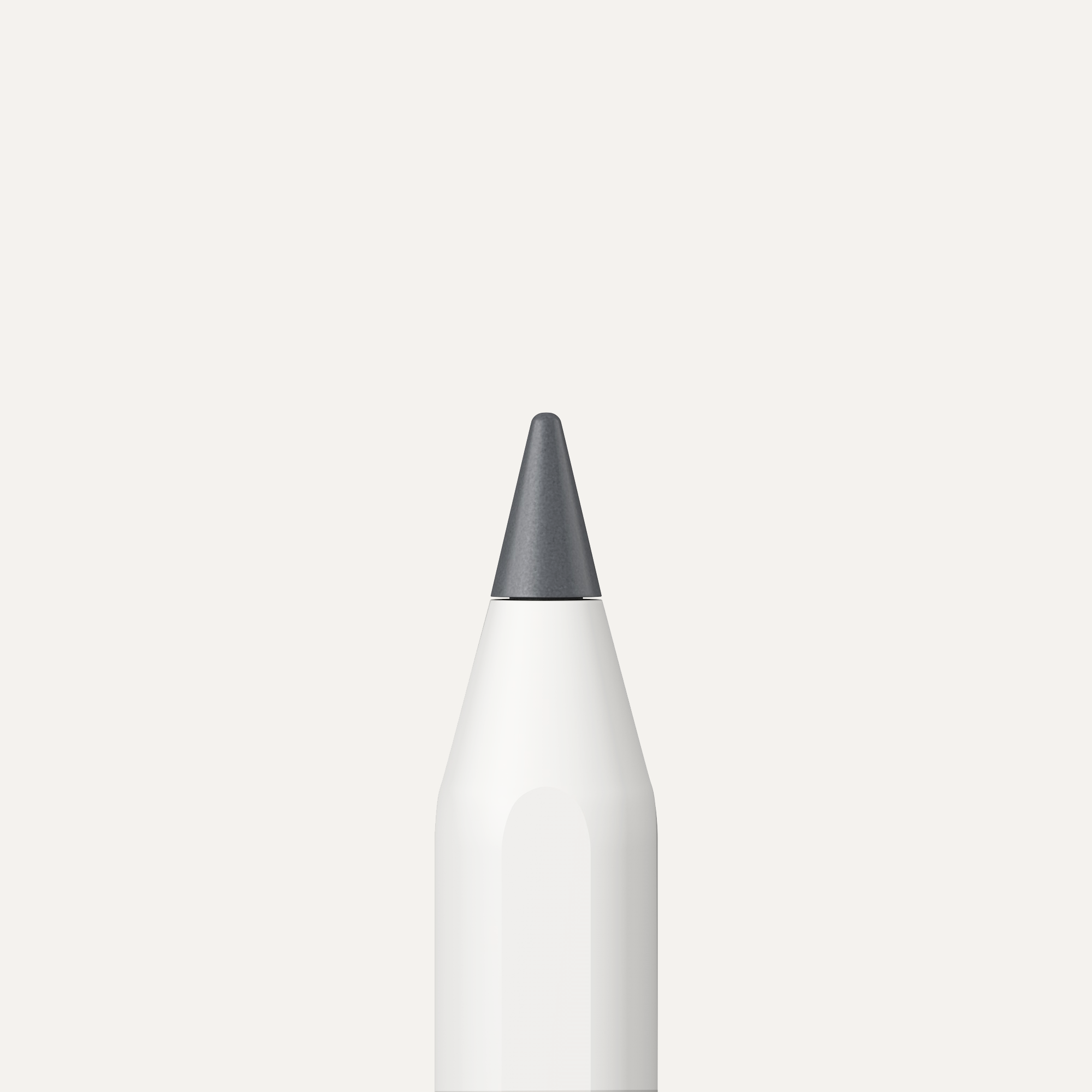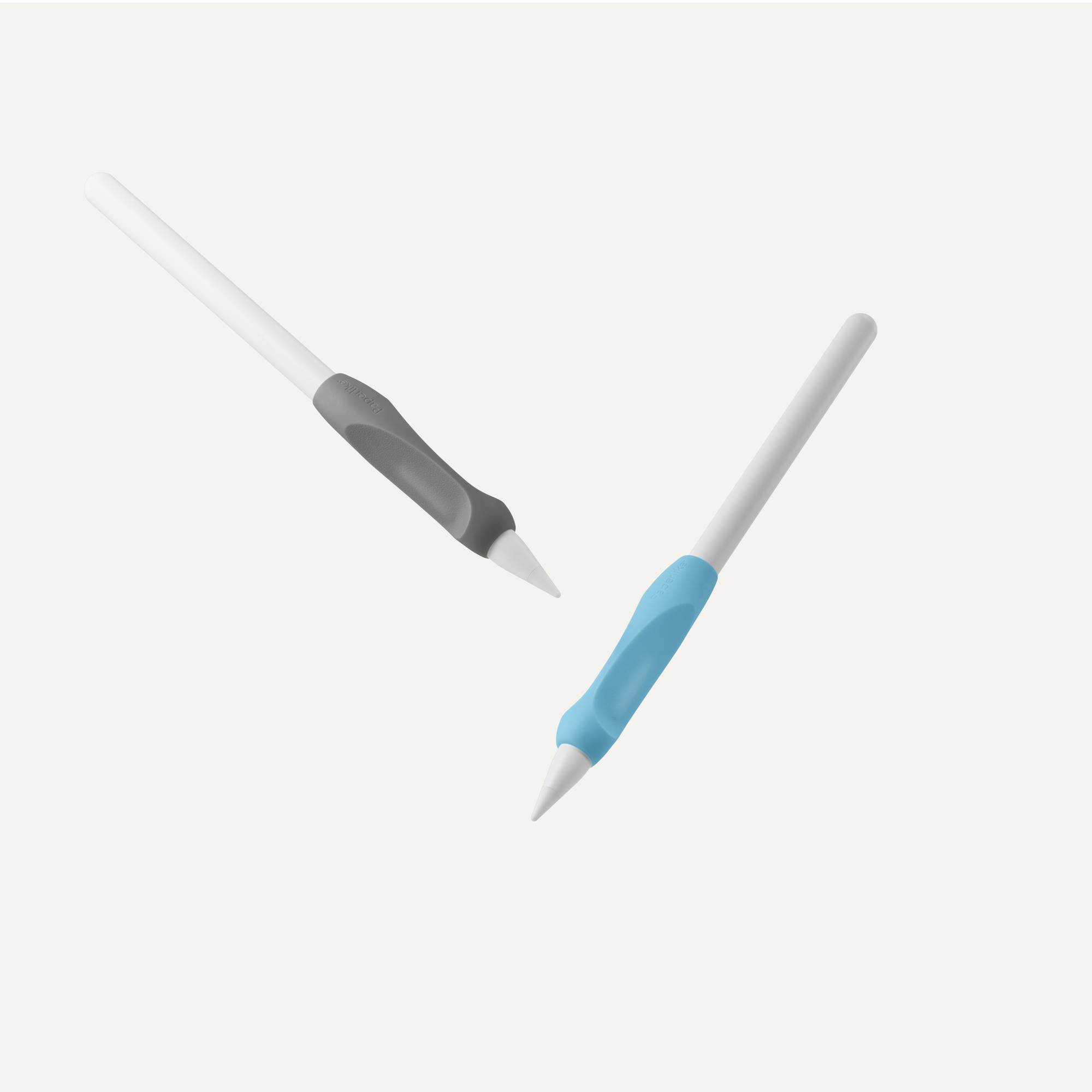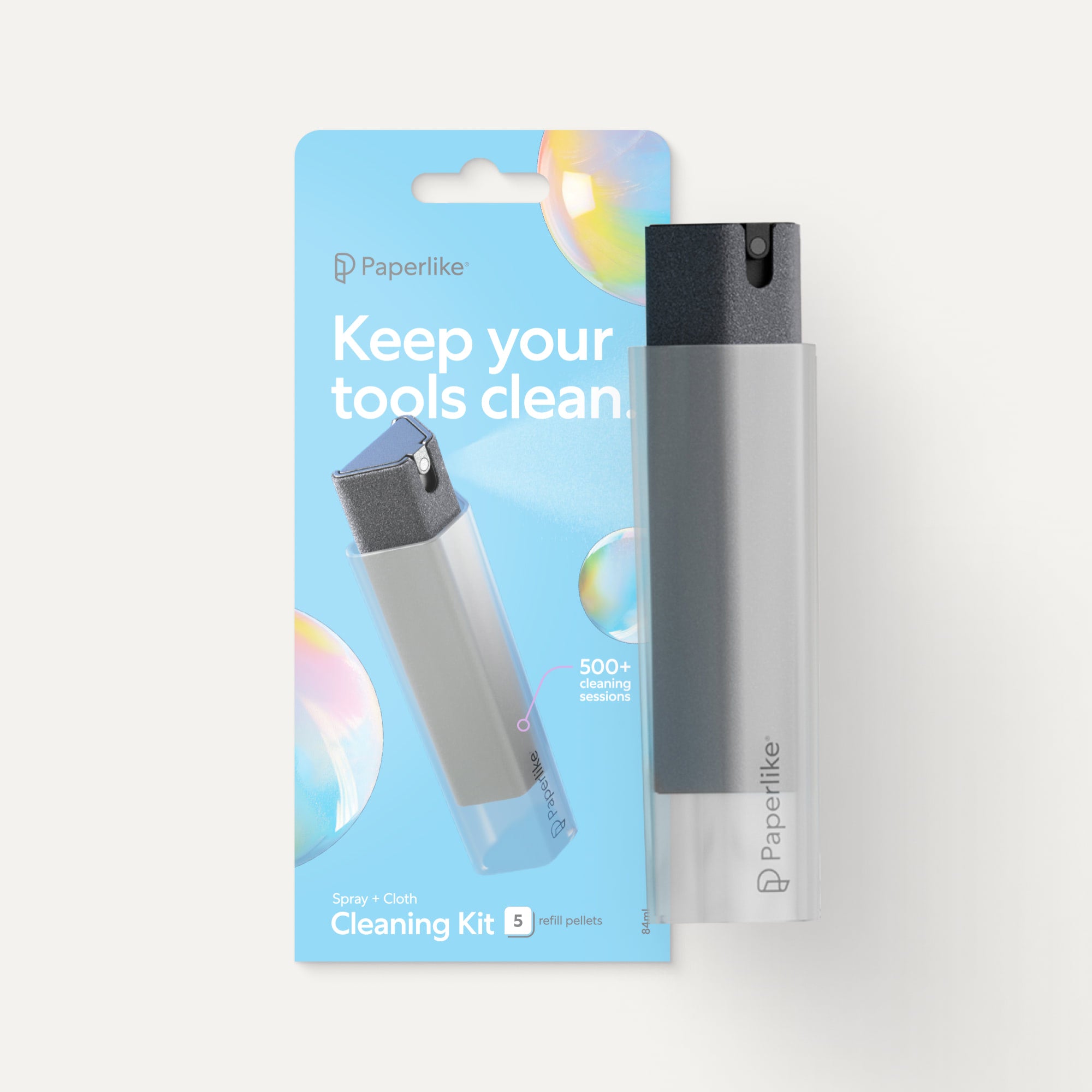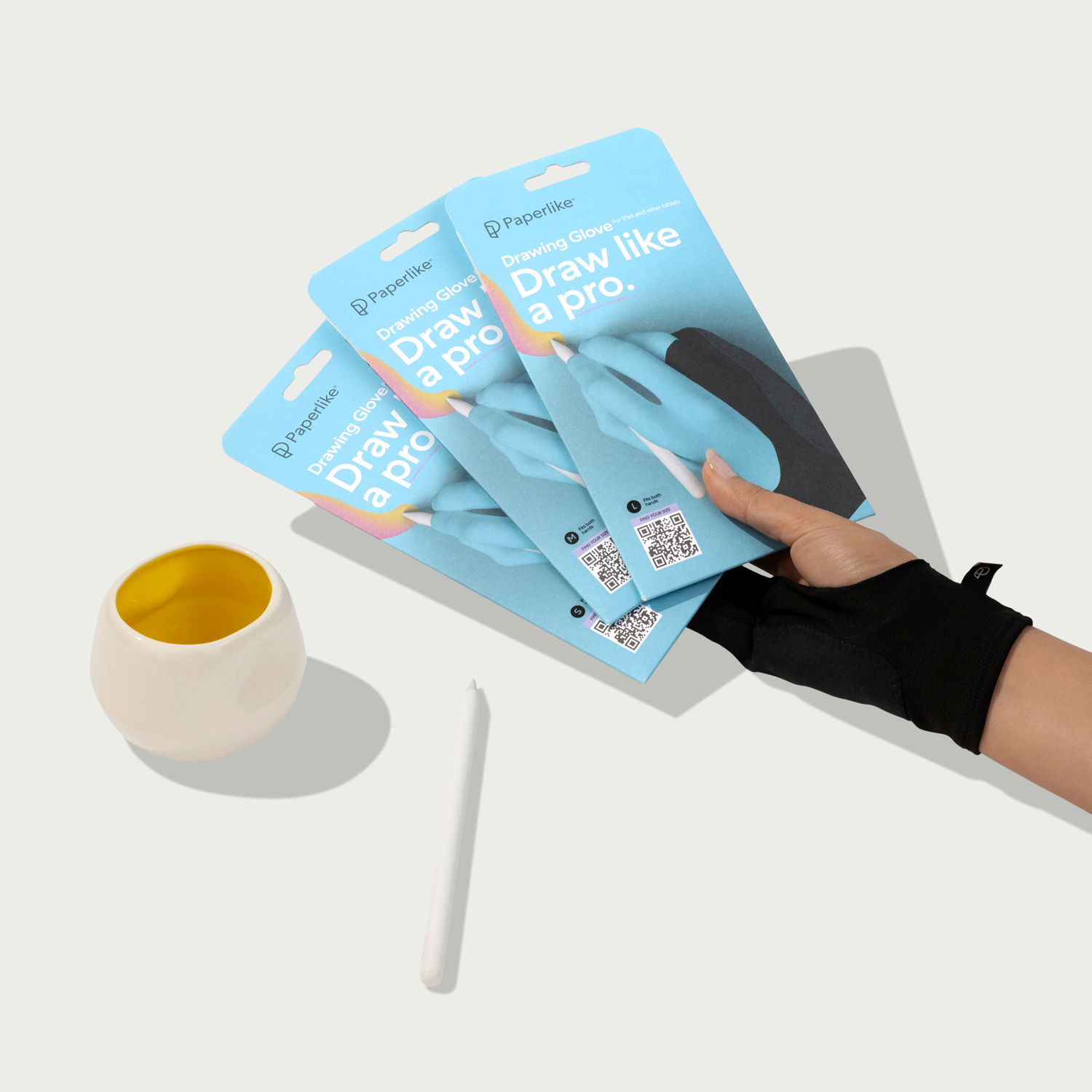Our Goodnotes vs. Notability article was most recently updated in March 2025.
The Goodnotes vs. Notability debate has been around for years.
Both apps are powerful tools for students and business professionals who want to use their iPad and Mac devices like a digital whiteboard to capture handwritten notes and compile detailed documents.
So how do they compare to one another, and which one is right for you? We originally reviewed both apps in 2019, and we’ve kept an eye on them every year since.
With so many new features released recently, we’ve taken a fresh look at each app to help you figure out which one can deliver the best notetaking experience in 2025.
Ready? Let's go.
Key takeaways
- Goodnotes offers a full-featured app for a yearly subscription or a one-time cost, while most of Notability’s features are locked behind a yearly subscription.
- Notability’s sidebar offers better navigation throughout the app, but Goodnotes’ infinite nesting folders offer more thorough organization.
- Both apps offer similar toolkits for notetaking, audio recording, and sticker insertion, but there are some key differences.
|
Basic features |
Goodnotes 6 |
Notability |
|
Free version |
✓ |
✓ |
|
Annual subscription |
$ |
$ |
|
One-time payment |
$ |
✕ |
|
Unlimited notetaking |
$ |
$ |
|
Community Gallery (Free user templates) |
✓ |
✓ |
|
Marketplace (Paid add-ons) |
✓ |
✕ |
|
Compatible with Apple School Manager |
✓ |
✓ |
|
Stylus support |
||
|
Palm rejection |
✓ |
✓ |
|
Left-hand support |
✓ |
✓ |
|
Undo/Redo gestures |
✓ |
✓ |
|
Tools |
||
|
Basic tools (Pen, Pencil, Highlighter, Lasso, Shapes, Ruler) |
✓ |
✓ |
|
Tape tool |
✓ |
✓ |
|
PDF annotation |
✓ |
✓ |
|
Convert handwriting to text |
✓ |
$ |
|
Math conversion |
✓ |
$ |
|
Audio recording features |
✓ |
✓ |
|
✓ |
✓ |
|
|
Presentation mode |
✓ |
✓ |
|
Stickers |
$ |
$ |
|
Flash cards |
✓ |
✓ |
|
Elements Tool (Duplication tool) |
✓ |
✕ |
|
AI-powered tools |
✓ |
✓ |
|
$ |
✕ |
|
|
Customization |
||
|
Customizable toolbar |
✓ |
✓ |
|
Custom Pen/Highlighter colors |
✓ |
$ |
|
Custom fonts (3rd party app required) |
✓ |
✓ |
|
Interchangeable paper templates |
✓ |
✕ |
|
Unlimited paper templates & customization |
$ |
$ |
|
Organization & Navigation |
||
|
Flexible scrolling (horizontal & vertical) |
✓ |
✓ |
|
✕ |
✓ |
|
|
Notebook creation & design workflow |
✓ |
✕ |
|
Search notes & files |
✓ |
$ |
|
Handwriting recognition / OCR |
$ |
$ |
|
Document tabs |
✓ |
✕ |
|
Document management |
✓ |
$ |
|
Import documents, images & more |
✓ |
✓ |
|
Nested folders |
Unlimited |
5 levels |
|
PDF hyperlink navigation |
✓ |
✓ |
|
Bookmark pages |
✓ |
$ |
|
Backup & Sharing |
||
|
iCloud syncing |
✓ |
$ |
|
Auto-backup to 3rd party |
✓ |
$ |
|
Collaborative note editing |
✓ |
✕ |
|
Note sharing (link & email) |
✓ |
✓ |
|
Password-protected notes |
✓ |
✓ |
|
Compatibility |
||
|
Mac |
✓ |
✓ |
|
iPad |
✓ |
✓ |
|
iPhone |
✓ |
✓ |
|
PC |
✓ |
✕ |
|
Android |
✓ |
✕ |
$ used to indicate features that are unlocked upon upgrade to a premium subscription.
The basics
For over a decade, Goodnotes and Notability have been the top two contenders for the best notetaking app. Both are highly rated and include unique features that set them apart from the other competitors.
But the question remains: Which is better?
Let’s break down the differences between these two powerhouses to find out.

Goodnotes
- Price. Limited free plan available; $9.99/year subscription or $29.99 one-time purchase from the App Store for the full version. $6.99 for Windows/Android.
- Platform. Available for iPad, iPhone, Mac, Windows, and Android.
- Reviews. Goodnotes 6 app currently has 4.8 stars derived from a total of 98,000+ reviews.
Created by Time Base Technology Limited in 2011, Goodnotes was designed to replace paper and pen with a robust digital notetaking experience. It has consistently remained one of the top-ranked apps on the Apple App Store and even won the Apple iPad App of the Year Award in 2022.
This full-featured app includes all the tools needed to jot down and organize your thoughts and ideas, including page customization, nesting folders, flashcards, AI tools, and collaborative capability.

Notability
- Price. Free plan available; $19.99 per year for the premium plan.
- Platform. Available for iPad, iPhone, and Mac.
- Reviews. Notability is currently rated 4.7 out of 5 stars on the App Store with 51,000+ reviews.
Notability was created in 2010 by Ginger Labs, Inc. as a notetaking tool for students and professionals. Over the years, it’s become one of the most popular notetaking apps, with thousands of positive reviews.
Features like audio recording, math conversion, and PDF annotation are just a few of the tools that make it easy to capture information during classes or meetings.

Display & user interface
The first thing you’ll notice when comparing Goodnotes 6 and Notability is the app layout and user interface. While both apps make search and navigation easy, they each approach this core functionality in a very different way.

Layout
When you open Goodnotes 6, you’ll be treated to either a list or grid layout (your choice), which displays all of your notes, folders, and notebooks in a quick and easy-to-read format. This has to do with the way Goodnotes wants you to create and organize your notes and notebooks (more on this below), and it makes complete sense. You can also tap on the name of any document or folder to access additional menu items.
You’ll also be able to open a sidebar by clicking on the icon at the top left of the Goodnotes app, which includes the search tool, a place for your shared documents, quick access to your bookmarked note pages (favorites), and the in-app Marketplace, where you can purchase new paper templates, covers, stickers, and more.
At the top right of your screen, you’ll find icons for a few more handy tools, including settings, bulk editing, and notifications.

Notability takes a different approach. Opening the app, you’ll see your subjects (folders) on the left sidebar. The notes you’ve housed within those subjects are displayed as either a list or a grid on the right. You can add dividers, which function as collapsible toggles, to help keep your workspace neat and tidy.
Aside from creating new subjects for your notes and dividers to separate your subjects, there’s not much else to see here. It’s a practical, efficient, and effective no-frills approach. That makes it perfect for users who prefer a more spartan or minimalist take on layout design.
You’ll see a few icons across the top of the screen with various functions. On the left side, you’ll find your settings. On the right, you’ll see a More button and the + New button for note creation.
The Notability Gallery, where you can connect with the community, download new templates or documents, and publish your own notes, has been relocated (July 2023) and integrated into the left sidebar.
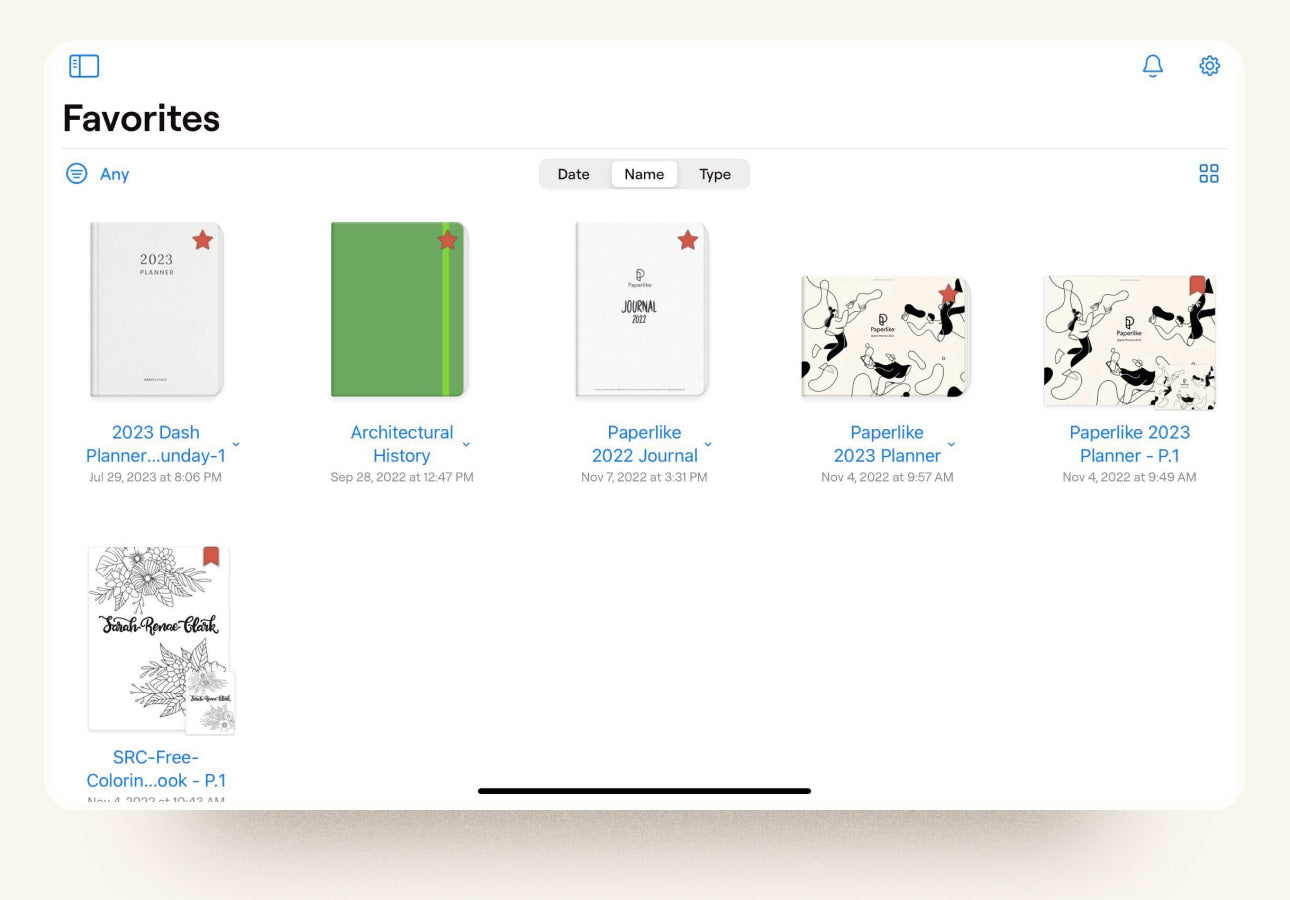
Navigation
Goodnotes’ navigation is relatively straightforward. Besides giving you a list or grid view of your folders and notebooks, you can also choose to sort these items by Name, Date, or Type.
The downside to this layout is that you can’t see individual notebooks or notes if they’re nested in folders from the Documents screen. Instead, you’ll have to open the folder, and if you have multiple levels of folders, you’ll have to click through each one to get to the specific notebook you need.
Fortunately, there are a couple of ways around this. Using the sidebar, you can quickly access any of your shared documents or bookmarked documents, so those are always easy to find. You can also use the search function on this menu. Goodnotes has powerful handwriting recognition, allowing you to find any search term throughout both typed and handwritten notes.

Navigation within Notability is also pretty simple. Unlike the sidebar in Goodnotes, Notability’s sidebar contains dividers. By default, you’ll also be able to see all your subjects within the dividers, but you can collapse any unnecessary dividers to save space.
Individual notes from the subject you have open will take up the right side of the screen, and you can click on the More button on the upper right to choose from list or grid view or to sort by Name, Modified Date, or Created Date.
The Notes section on the sidebar contains your Recents, Shared, Favorites, and Unfiled notes as tabs to save space on the sidebar (Notability Plus only).
The search function can also help you find what you need, but you’ll need a subscription to be able to search through handwritten notes.
Verdict
Notability ekes out the win here, but only if you’ve got a subscription.
While navigation is simple and easy in both apps, Notability’s sidebar offers better access to every divider, subject, and note within the app.
However, if you don’t have a subscription, the lack of visibility for bookmarked note pages and shared notes is a pretty significant disadvantage. While these bookmarks can be accessed from within the original note, you’ll need to find and access that note before you can view those bookmarks.
Goodnotes offers access to favorites on the sidebar, whether you’re using the free or the full version. It has also put a bit more effort into “dressing up” the document management process, and both the navigation display and user interface benefit from those design choices.

Document management & creation
Keeping your notes neat and organized can make a big difference, especially if you plan on taking a lot of them.
Notability and Goodnotes handle organization and note creation quite differently, but both get the job done.
Here’s what to expect from each app.

Organization
If you’re trying to stay organized using Notability, the app provides two essential tools — subjects and dividers — to help you stay on top of everything. This is helpful when you need to keep track of multiple documents simultaneously or create several notes in a single day.
Overall, Notability’s document management is straightforward: From the main screen, you’ll create a subject on the left sidebar and house all notes within that subject.
You can also drag and drop notes between subjects, so relocating a misplaced note is simple and easy.
Subjects go in dividers, and you can nest dividers up to five layers deep for extra organization.
Strictly speaking, this level of organization isn’t even required due to the sorting capabilities mentioned above. If you’re just creating notes on an ad-hoc basis, you could keep everything in the All Notes tab and access every note that way.

Goodnotes offers a few more options to help you keep your notes neat and tidy.
Goodnotes users can enjoy vertical layers of custom organization thanks to the app’s nested folders (folders inside of folders).
We tested it to 10 layers of depth, which is probably more than anyone will ever need, and Goodnotes would still let us create new folders with no problems. You can also change the color of folders and add an icon or emoji to the cover to help differentiate between types of content.
The Goodnotes workflow makes it pretty clear that notebooks, which are designed for large collections of work, are the preferred way to organize and manage your content.
You can also use the search function to find your notes, which features handwriting recognition in the full version, to locate items. Goodnotes uses optical character recognition (OCR) to read your handwriting and will offer your handwritten notes in search results if you search for written phrases.
Notability can do the same thing, but it’s a paid feature that’s locked behind the annual subscription.

Note creation
To create a new note, all you need to do is hit the + New button in the top right corner of the Notability interface, and the app will instantly create a new note within the subject you’ve selected on the left sidebar.
And that’s it. Note creation in Notability is fast and simple, without any unnecessary frills or setup. It’s great for users who need to take notes now and want to figure out the rest later.
The velocity of note creation also encourages you to create new notes often. Create a note for every classroom session or every meeting, take notes until you’re done, and start a new note next time. Keep your notes in the right subject, and they’ll always be organized in a simple and logical way.

Notes within Notability do come with a default template, as well as seamless, vertical scrolling. You can change all of these preferences under the Documents tab within the Settings Menu.
The default template is what Notability uses to generate any new note, but you’ll find Rule, Grid, or Dot page options at the bottom of the screen when you open a new note.
You can also tap the More button, then Template Settings, to go to the full template gallery. Notability offers more built-in templates than Goodnotes, such as digital planners, worksheets, recipe pages, etc.

You can also switch from seamless/vertical to single-page scrolling so that you’ll have to swipe left and right to switch between the pages of your notes. This is great for users who want a little more definition regarding how their notes fill up the page.
However, keep in mind that while these settings are global defaults, they’re just starting points. Much like in Goodnotes, you can change both the template and the scrolling direction on a per-note basis from the Options menu inside each note, which allows you to pick and choose how each note acts based on your needs.

With Goodnotes, document management and creation is a two-part process. When you try to create a new document in Goodnotes, the app will ask what kind of document you’d like to create (notebook, folder, image, etc.) and then guide you through the appropriate workflow.
And this is where things get a little complicated.
What you choose to create determines what options you have. Notebooks and QuickNotes will hold your notes, images, and scanned documents, while folders can hold anything.
But while Notebooks can hold other types of content, like pictures and PDFs, that’s only true if you add those through the notebook submenu.
If you use the image option to import a photo through the document creation workflow, Goodnotes treats that photo as a standalone object.
This isn’t a huge issue, though, because Goodnotes allows you to easily move or combine pages and notebooks. You can drag and drop to rearrange your pages or select one or more pages to move to a different notebook.

Creating a notebook follows a uniform workflow. Once you choose to create a notebook, you’ll be directed to a setup screen where you can select your notebook cover and the type of paper you want to use. After you make these choices and give your notebook a name, a new note will open, and you can start jotting down your handwritten notes.
Goodnotes treats every single notebook you create as a separate entity, and all customization options are unique to each notebook — down to the individual page. Within a notebook, you can change themes, colors, and layouts on a page-by-page basis.
You can even create your own custom themes! With the launch of Goodnotes 6, you can create custom page sizes, adjusting the heighth and width to whatever you desire. You can also change both the background and foreground page colors to create something really unique.
This is great if you’re trying to contain a similar body of work in one place. You don’t have to generate a new note just because you need to change the layout or format of your pages. All you’d need to do is change your paper theme to the selected page.
So if you needed to create a graph on page 17 of your notebook, you could change that page to dotted or squared paper with just a few taps and keep all other pages in your notebook themed to your original preferences.
Notability users can’t do that.

In Notability, all pages inside a note are the same. Adding a new color or changing the page template changes every page in the entire note, which means that you’ll need to create an entirely new note in order to create your graph in ideal conditions.
For Goodnotes users, this level of versatility is a plus, especially because it removes the need for tedious switching between notes as soon as your needs change.
Verdict
Depends on personal preference.
If you want to treat your notetaking app like a quick place to jot down important notes and ideas, Notability is probably the winner here. The streamlined, no-frills approach is perfect for people who just want to open the app and get started quickly.
However, if that’s the case, you might want to look at something like Apple Notes, Evernote, or Microsoft OneNote before you jump head-first into an annual subscription fee.
With Goodnotes, creating a notebook feels more like a commitment — and that isn’t necessarily a bad thing. The app has a great aesthetic, looks amazing, and comes with a ton of features that feel good to use. The good looks and solidly built workflows are among our favorite features of both apps.
Nested folders in Goodnotes are also a huge plus for productivity geeks and organizational wonks who want to organize their workspace based on their own system or workflow.
If you’re likely to be working in the same space for a while, it makes sense to customize everything to your liking before you settle in. Goodnotes comes with a lot of options to make your experience feel unique and personal, which is a nice touch in the long term.
The other factor to consider is searchability. If you’re planning to store notes in either app, you need to be able to find them later.
To that end, the lack of handwriting recognition on Notability’s free plan cripples the app’s search functionality. We feel that this is an essential feature in an app that currently offers so little by way of organization. Without it, old notes will be more difficult for both avid and infrequent users to find compared with Goodnotes.
But it’s also worth pointing out that while Goodnotes offers more functionality in their full version, their free plan also lacks handwriting recognition.
With all of that in mind, the question for users is pretty simple: How much time do you plan to spend in the app, and how much customization do you really need to get the job done?
Further reading
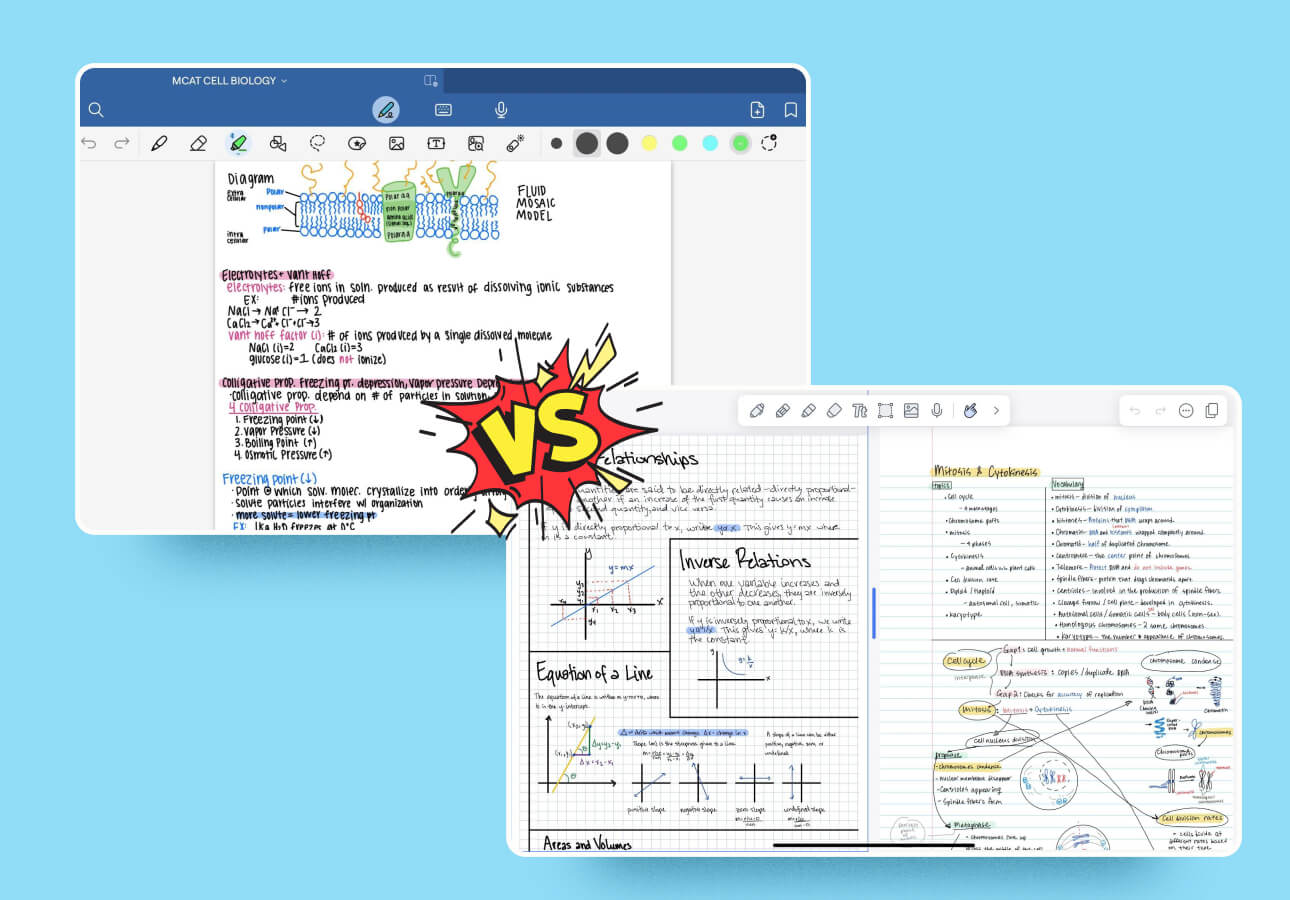
Taking notes
Without a doubt, both Goodnotes and Notability provide a robust toolkit for taking notes. Both apps have a lot to love, and both companies have spent a lot of time figuring out what works best for their users.
Ironically, that’s also why many of the features offered by both apps are so similar. Each app takes advantage of the digital workspace, allowing you to customize your environment to suit your style and preferences.
(Although, from our last section, it’s safe to say that Goodnotes offers a little more flexibility in both organization and styling).
But what about actually taking notes?

Tools & toolbars
Within each app, you’ll see a similar set of features and tools to help you get your thoughts and ideas onto the page.
Regardless of the app you use, you’ll be able to change the layout, color, and design of your paper.
You’ll also have access to a similar toolkit. Both Goodnotes and Notability include each of the following tools for your immediate use:
- Pen
- Pencil
- Highlighter
- Eraser
- Lasso Tool
- Text Box
Each app also has some unique tools to help them stand out. For Goodnotes, the big highlights are the Elements Tool and the Time Keeper, while Notability has a movable Toolbox.
One of the neat additions to both apps (Notability in October 2023 and Goodnotes in January 2024) is the ability to customize your toolbar. You can choose exactly which tools you want and get rid of anything you don’t need for a more functional and uncluttered toolbar.
Despite the similarities, both apps offer slightly different configurations for their toolkits — and there are upsides and downsides no matter which app you choose.

Pen/Pencil
Goodnotes provides three pen types, while Notability only has two. They both include a ballpoint and a fountain pen, but Goodnotes also adds a brush pen - designed for more artistic sketches, drawings, and lettering.
In Goodnotes, all three pen types offer a slider for stroke stabilization, which allows you to write smoother and neater. Both the fountain pen and the brush pen offer a slider for pressure sensitivity, and the fountain pen also offers sliders to adjust the tip sharpness and the tip flatness.

Both Goodnotes and Notability give users the ability to create dashed and dotted lines with its Pen tool, which used to be exclusive to Notability until Goodnotes added it in December 2023.
Notability’s Pen also has a slider for stroke width, but it doesn’t allow you to adjust the sensitivity in any way.
The Pencil tool has its own icon in both apps, and, in Notability, you’ll see basically the same options as the pen, minus the bar with pen types. In Goodnotes, you can adjust the pencil thickness and change the colors, but you don’t have any sliders for pressure sensitivity or any of the extras that you get with the fountain pen.

The Pencil Tool from Notability is a pretty great tool for a few reasons:
- It uses vector-based ink, which means (without getting too technical) that you can easily resize your drawings without any loss of quality.
- It’s pressure sensitive, so the harder you press, the darker your lines and vice versa.
- It has tilt-activated shading, allowing you to both sketch and shade without switching tools.
Goodnotes’ pencil tool also has pressure sensitivity and tilt-activated shading, but it doesn’t look quite as neat and sharp as Notability’s.

Eraser & highlighter
Goodnotes has a few options for the Eraser, but you can also use your Apple Pencil to scribble out any mistakes (Goodnotes 6 only) to automatically erase them.
The Highlighter tool offers a slider for width and color options, but you can’t do dotted or dashed lines.
Meanwhile, Notability offers the same selection options for its eraser and highlighter that it does for its pen, giving users a wider selection overall.
In Goodnotes, the highlighter layers over the top of the text and gets darker with more layers, which could make it harder to see the original text. Notability’s highlighter only allows for one layer, even when you go over the same area again, and only highlights the background.

Favorites & colors
Notability used to provide a Favorites Bar, but they eliminated this (in July 2023) in favor of streamlining their toolbar.
With this change, you can no longer save your favorite pen type or width, but you can still add your favorite colors to the preset options, and you’ll get up to eight slots for this purpose.
This isn’t much different from Goodnotes, which gives you seven slots for your favorite colors, but Goodnotes also allows for unlimited custom colors. With Notability, custom colors are only available as part of the premium plan, though this feature is permanently unlocked for users on the Classic Plan.

Lasso & shapes
Both apps also feature a selection tool (Lasso) to select and move anything on the page. This feature is similar in both tools, and both tools offer a variety of options regarding what you’d like to do with your selected text.
One major difference between the two apps is that, in early 2024, Goodnotes added the ability to move items using the Lasso tool from one page to another. In Notability, you can only move items to a different spot on the same page.
However, when you’re moving things around on the same page with Goodnotes 6, the Lasso tool isn’t even necessary, because you can now select anything simply by drawing a circle around it with your pen and tapping on the circle.
To get clean shapes, Notability offers shape detection, where you draw the desired shape with your Apple Pencil and hold it in place. As soon as the app recognizes the attempted shape, it redraws it using uniform lines and dimensions.
Goodnotes offers the same thing and also offers a Shape tool that you can use to fill shapes with color and/or snap shape lines together.

Text tool
Both Goodnotes and Notability are designed around the idea of taking handwritten notes. However, both apps still allow you to type text, if that’s what you prefer.
The Text tool in Goodnotes allows you to create text boxes that you can resize and move around the page.
When you tap on the text box icon, the right-hand side of the toolbar changes from your pen settings to your text settings. Here you can choose from a variety of fonts, the size and color of your text, and more. With the keyboard open, you’ll see your normal styling options, such as bold, italics, strikethrough, and bulleted lists.
Notability’s Text tool isn’t much different as far as all of the text settings are concerned. However, this app doesn’t really give you a specific text box. Instead, you can just click anywhere on the page after tapping the Text tool and start typing. Because of this, you’ll need to use your Lasso tool to resize or move any typed text.
This is somewhat similar to Goodnotes’ Typing mode, which you can access by tapping on the keyboard icon at the top of the page, instead of the Text tool. This allows for full-page typing, and comes with many of the options you’d enjoy in a word-processing program, such as headings, indenting paragraphs, bulleted lists, and more.
The downside to using this mode is that you won’t get as much customization. You can’t even change the font or font size. If you prefer typing your notes, you’re better off using something like Evernote or OneNote.

Ruler & tap
Two tools other very useful tools are a Ruler and Tape.
The Ruler is available in both Goodnotes and Notability for free and premium users (it was originally only available to subscribers). This tool makes it easier to get straight lines in your notes. You can rotate it to whatever angle you need and then just slide it off the page when you’re done with it.
The Tape tool is another cool addition to the Notability toolkit (April 2023) and to Goodnotes 6 (May 2024). It allows you to temporarily hide your content by covering it with a piece of digital tape. You simply drag it over any of your notes to hide the text and tap on the tape to remove it. If you’re trying to memorize something, this is a particularly useful tool to help you study.
In Notability, you can choose from four different colors and four different patterns. In Goodnotes, you’ve got more options. You can adjust the tape thickness with a slider, and you can choose from a variety of solid colors and fun patterns.
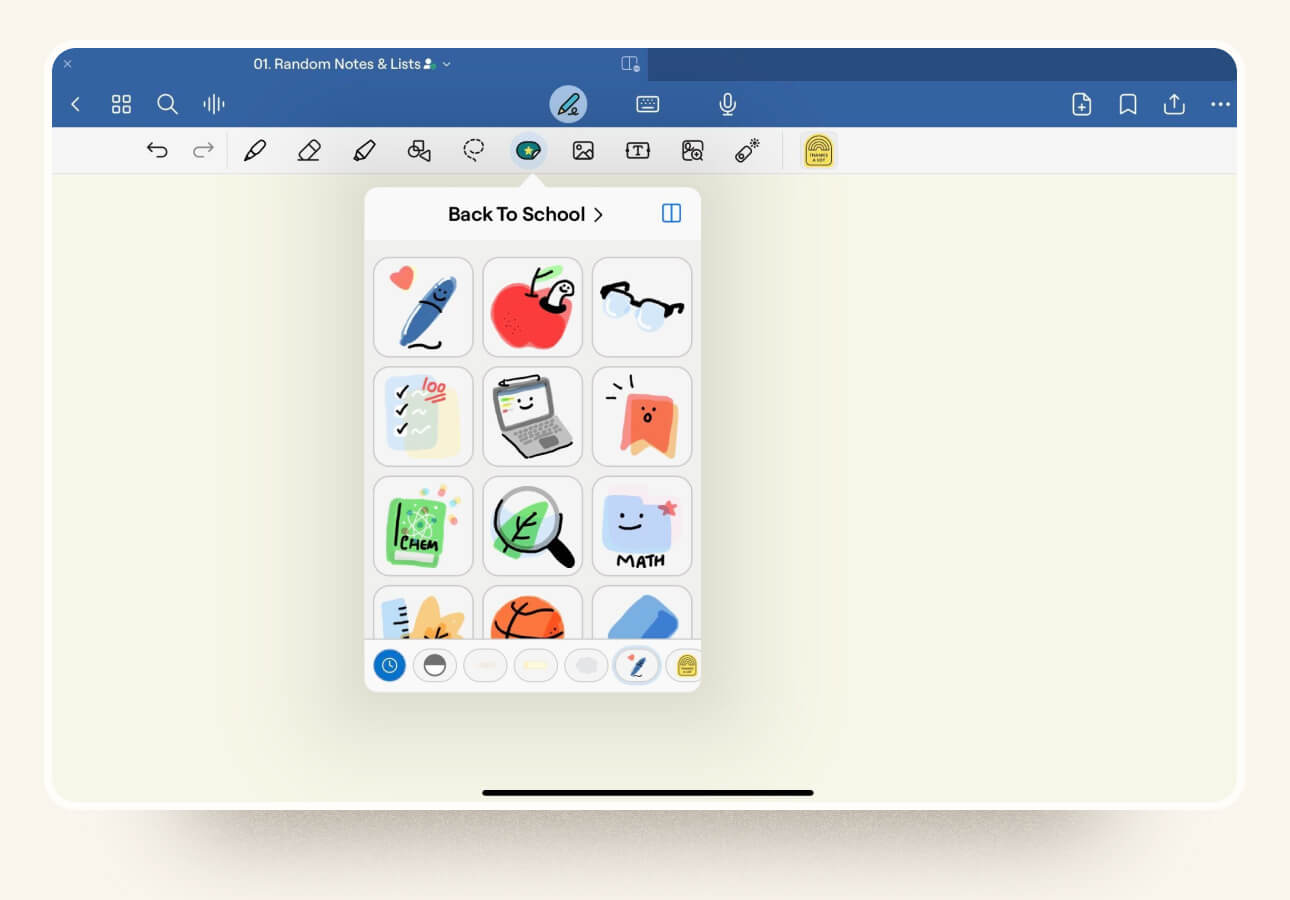
Stickers/Elements tool
Stickers, images, and gifs are another big thing that has taken the digital notetaking space by storm in recent years. Both Goodnotes and Notability support this multimedia to some degree.
In Notability, stickers are built into the app and can be downloaded via the Notability Plus menu (subscription required).
If you’re looking to import custom stickers, you can use the Media tab inside a note. You’ll end up importing them through your Photos app on your iPad, and Notability will treat them like an image. Afterward, you can save the image as a sticker and reuse it across all your notes, but you can only add stickers one at a time, which can be a bit of a pain.
Goodnotes integrates stickers and other media by way of the Elements tool. This feature allows you to avoid endless copy/pasting and importing by creating a collection of elements for fast and easy duplication. Once you create your collection, you can select items from the Elements tool and add them to your note in seconds.
The best part: This works with any collection of images and makes it ridiculously easy to import third-party sticker packs for your notes.

Handwriting
Both Goodnotes and Notability support using the Apple Pencil (2nd generation), Apple Pencil Pro, or a 3rd party stylus for the iPad, so you can use your favorite drawing and sketching tools to create handwritten notes. The built-in palm rejection and left-handed support provided by both apps make using a stylus seamless and easy.
You can even add in Paperlike’s iPad Screen Protector so that the surface of your iPad feels like real paper!
If your handwriting is sloppy and you prefer to keep your notes neat and organized, both apps support handwriting to text conversions, too. To do this, you can highlight your handwriting with the selection tool and select Convert.
However, in Notability, this feature requires a subscription. For Classic Plan users, you can also purchase text conversion from the in-app marketplace (only necessary if you purchased the app after Jan 1, 2020).
Both apps will provide a preview window so that you can verify the conversion. In Notability, you can tap the Convert button, and the converted text will drop onto the page in a resizable text box. In Goodnotes, you’ll also get a text box, but it’s more difficult to resize. You’ll have to go through the text box settings on the toolbar to change this to what you want.
One of the cool features that you’ll only see in Goodnotes 6 is AI-powered writing aids. These aids allow Goodnotes to learn and generate text in your handwriting. Right now, it can spellcheck and will correct errors in your own handwriting style (or pretty close), and (coming soon) it can also suggest words as you write.
These are on by default, but you can turn them off by tapping on the pen icon and then Writing Aids.
After testing out the spellcheck, we found that it’s much like a Word document, with a dotted red line appearing under any words with errors, and it takes a little bit of time to show up. Still, having an app that can spellcheck handwriting is something that you definitely won’t find anywhere else, and it’s a handy little feature.

Multi-note
Notability also shines when working on multiple documents. While Goodnotes supports document tabs (think of tabbed browsing when surfing the web), Notability allows users to open two notes side by side in a split-screen view. This makes comparing notes much easier.
With iPadOS now supporting multiple windows with Split View, you can create similar functionality by opening two instances of Goodnotes at the same time on your iPad. But it’s clunky because it’s relying on iPadOS’s multitasking feature rather than offering the app-based, native integration that Notability has supported for years.
Verdict
This one was a tough one for us, but we feel like Notability takes the prize.
While Goodnotes offers some customization for their tools, Notability has stepped up to the plate and made some improvements to their toolkit.
Their pencil tool feels nicer and more intuitive, and they often come out with new features before Goodnotes (audio recording, pencil, and tape, to name a few).
But that doesn’t mean that Goodnotes is lagging far behind. In fact, Goodnotes often releases similar features within a few months or so after Notability, and, in recent years, it has added a fair amount of additional flexibility around how the app handles things like page customization, sticker importing, and shape snapping that Notability just doesn’t have.
If customizing your notetaking experience is the most important thing for you, then Goodnotes is the better choice.
Further reading

Extra features
Writing down notes may be the main focus of digital notetaking apps, but there are plenty of other features that can be extremely helpful.
Both Notability and Goodnotes share a few of these features, such as PDF annotation, audio recording, and presentation mode, but they also each have unique features that could be helpful for students.
PDF annotation
If you need to import and annotate a PDF, image, or document, the ability to do so is similar between the two apps. Both offer access to the full toolkit for markup, including the pen/pencil for writing in the margin and the highlighter.
There is really only one difference that we found between the two: How the two apps handle highlighting is quite different.
In Goodnotes, you need to manually highlight your document, just like you would if it were a printed copy. The highlighter appears exactly as you draw it, but you can turn on Draw in Straight Line in the highlighter menu to help you keep it neat.
In Notability, PDF text highlighting is faster and smarter. When you tap and hold on the text, Notability’s highlighter snaps the highlighter onto that text, and you can drag your stylus down to wherever you’d like the highlighting to end. It takes a little getting used to, but once you’ve got the hang of it, highlighting becomes a quick and easy process.
You can also do something similar in Goodnotes, but you have to use your finger rather than your stylus. Press and hold to select your text, and choose Highlight from the pop-up menu.

Audio recording
Notability was the first to offer the most unique and useful audio recording feature for notetakers. When using the in-app recording tools, Notability’s audio is synced in real time with the notes as you’re writing them.
During playback, Notability will highlight the text as it was written during the recording so that you can better understand what prompted you to write something down. For many college students, this audio syncing is a dream come true, especially when prepping for an exam!
Goodnotes saw the popularity and usefulness of this feature and added it to their own app in January 2023. Audio recording and playback functions almost identically to what you’ll see in Notability, syncing the recording to the notes during playback.
In October 2023, Notability also introduced audio transcription. With this new feature you can get automatic, time-stamped transcripts for any audio that you record. You can then copy and paste the most vital information directly into your notes, rather than having to write it out yourself.
In August 2024, Goodnotes followed suit and added audio transcription and a month later, added Ask Goodnotes (more on this later), which can summarize your audio transcripts for you.
Math conversions
A great feature that you used to only get with Notability is its math conversions (subscription only).
The app will recognize common mathematical expressions, elements, and rules. This includes Greek symbols, chemical elements, rules, and mathematical notation. If you use a lot of equations in your notes, you really can’t beat this feature.
GoodNotes 5 could already convert basic mathematical functions (addition, subtraction, etc.) to text, but character recognition would fail quickly if it got too complicated. However, Goodnotes 6 changed all that, and math conversion in this app is now comparable to what you’ll find in Notability.

Flashcards
In Goodnotes, there’s a dedicated tool called Study Sets that makes it quick and easy to create and start studying flashcards.
In the past, you had to create cards using your digital notes by writing the question on the top half of the page and the answer on the bottom half. This was pretty clunky, but Goodnotes added Study Sets in February 2023 that streamlined the process.
Don’t worry, if you already had flashcards previously, you can still use them. Just tap on the More button in the upper right corner (three dots) and scroll down to Convert Flashcards to Study Set.
These Study Sets integrate with the app’s Smart Learn function. Using science-backed learning techniques, Study Sets help you study more efficiently by customizing each session to focus on the flashcards that you’ve missed and notifying you when it’s time to come back and study them again.
It’s not the most convenient or easiest flashcard maker (more options available here) on the market, but it’s nice that it’s built into the Goodnotes app, so you don’t have to buy a separate app to study.
In December 2024, Notability finally added flashcards to the app. This came with Notability Learn (more on this later), which is an AI-powered tool that creates flashcards automatically from your notes when you tap on the flashcard icon.

Learning tools
When Goodnotes 6 launched in August 2023, it introduced two new learning tools specifically for students.
The first is Interactive Exam Practice. This is a great concept, and it allows you to download SAT and DSE math prep courses (more coming soon) to practice in the app.
Unfortunately, accessing these materials isn’t very intuitive because you have to download them from the Marketplace. To do this, open the Sidebar and tap Marketplace. From there, you’ll need to navigate to the Education tab at the top of the page.
You’ll see a variety of options, including revision notes and practice courses. Once you find the one you want, you can download it to the app and access it from the Documents screen.
The other new tool you can check out is AI Math Assistance. When you’re working through a math problem, Goodnotes 6 can catch any mistakes or wrong equations.
This only works when you’re working in one of the prep courses, and at this time, it can only check for errors. Goodnotes has plans to turn this into a full-fledged AI tutor in more STEM subjects in the future.
While Notability does have some worksheets available for academic subjects, this doesn’t really compare to the learning tools available in Goodnotes.

AI-powered tools
2024 was a big year for both Goodnotes and Notability, with lots of new features. The biggest update for each app was new AI-powered tools.
While these are called something different in each app (Ask Goodnotes and Notability Learn), the features are basically the same. You can summarize pages or sections of your notes, create quizzes or question and answer sessions, ask for explanations, and more.
(Keep in mind that both Notability Learn and Ask Goodnotes are only available on the paid versions of each app.)
This is something that’s still pretty new to both apps, and we expect there will continue to be improvements and new features added in the next year.
Verdict
We have to give Goodnotes the win here.
Here’s why: In previous iterations of this article, we felt that Notability won out due to the audio recording and the math conversions.
However, Goodnotes has added both of those features, and they’re on par with what you’ll find in Notability. On top of that, Goodnotes 6 offers extra features and tools that really elevate the app.
Study Sets are a much more useful feature for all students and even some business professionals who may need to memorize information. And the new learning tools and AI-powered writing aids are something that you won’t find in any other app.
While both apps are aimproving their AI-powered tools, at this time, Goodnotes still has some bonus features that Notability hasn’t yet added.
Further reading

Storage, backup, & sharing
You can’t beat the convenience of digital notes over paper, especially with the ability to easily store, sync, and share your notes across devices.
Goodnotes and Notability handle these areas similarly, except that Notability requires a subscription for most of them.

Storage & backup
In the past, both Goodnotes and Notability used Apple’s iCloud sync to back up your notes. This is standard for most Apple devices since the sync will automatically update documentation across all devices and is particularly useful since both apps have an iPhone version and a Mac app.
For Goodnotes users, nothing has changed. For Notability users, iCloud sync and any form of automatic backup now require a subscription.
Assuming that you have the subscription (or are on the Notability Classic Plan), syncing works the same as it always has.
Both apps allow users to back up their files to 3rd-party storage services like Dropbox, Google Drive, and OneDrive using the Auto-Backup. Notability has a few more options (Box and WebDAV), and the backup process is roughly the same between both applications.
With Auto-Backup, users can select the service of their choice and create a secondary, one-way backup on that service. The iCloud sync still takes place unless separately disabled.
It’s important to note that if you don’t have Notability Plus, you won’t have a backup of your work — which is a little terrifying to think about.

Sharing
Both apps allow you to export and share your content, but they handle these aspects differently.
With Notability, you can use the link sharing feature to create publicly accessible links that anyone can use to view your notes in any browser or on any device. Collaborative editing isn’t possible using this feature. While you do have to create an account in order to share content, viewers aren’t required to register with Notability in order to view it.
You can also publish your notes to the Notability Gallery for others to read and edit. While this isn’t the same as being able to collaborate on the same piece, it does allow you to create a template, notes, or anything else for someone else to use.

Meanwhile, Goodnotes has gone in another direction.
The Goodnotes app only allows non-users to view notes outside of their platform. However, to collaborate, everyone must have an updated version of the app on their own devices.
Using shared links, multiple Goodnotes users can collaborate together on the same document, and you can even sync your view with a collaborator’s for real-time collaboration — something that just isn’t possible with Notability.
You can even share across platforms (iOS, Windows, Android, and Web), making this one of the few notetaking apps that’s cross-platform compatible. You will have to purchase both a iOS and Android/Windows subscription, though.
Verdict
If you aren’t planning to pay for Notability’s subscription, Goodnotes is the clear winner.
Both allow you to safely back up your content using both iCloud and 3rd-party syncing, but Notability requires a subscription to do it. The export tools for each app are on par with one another.
Notability’s link sharing is more convenient if you need someone to look over your notes who doesn’t have a notetaking app, but Goodnotes’ collaborative ability far surpasses anything Notability has to offer.

Pricing & updates
Before we wrap up, it’s worth discussing pricing and updates since this is where both apps greatly diverge from one another.
Both Goodnotes and Notability offer a free version, but they serve different purposes.
While you can use the free version of Goodnotes for as long as you want, it’s essentially just a free trial that never expires, because you only get three notebooks to use. To fully take advantage of this app, you’ll need to buy it. Aside from the limitation on notebooks and a few minor things like handwriting recognition and importing documents via email, everything is unlocked.
On the other hand, while Notability’s free plan is very usable for casual notetakers who don’t need all the bells and whistles, it comes with some notable restrictions around saving, storage, and backups.
We’ve done our best to differentiate between what you get on both the free and paid plans offered by each company.
Here’s the pricing as it currently stands:
- Goodnotes 6 offers a free trial version with an upgrade to the full version via either a one-time, in-app purchase for $29.99 or a subscription for $9.99 per year. The Windows/Android version costs $6.99.
- Notability offers a free version and a premium subscription for $19.99 per year as an in-app purchase.
But here are a few other things to consider if you’re shopping based on price:
- Notability and Goodnotes both offer a free version, so you can try out the basic features at no risk and choose to upgrade if you wish.
- Prior to the switch to a subscription model in 2021, Notability never charged for updates to their app. However, the company did offer a few in-app purchases over the years to expand the app’s capabilities.
- Goodnotes’ free version is more of a perpetual free trial, but you can choose to pay the full cost of the app up front as a one-time purchase when you decide to upgrade or choose a subscription plan.
- Goodnotes 6 (2023) is the sixth version of Goodnotes, and GoodNotes 5 users were forced to repurchase or subscribe when the latest version launched. Although Goodnotes offers a discount for this, it’s possible that new versions will require similar expenditures. This is especially true for users who upgrade using the buyout option rather than the subscription model.
- If you want to send your Goodnotes content back and forth from Mac/iOS to Windows/Android, you’ll need to subscribe to the platform in both environments. Expect to pay roughly $17/year (combined subscription costs) for that.
- Any educational institution using Apple School Manager will have full access to both Goodnotes and Notability for free.
If you’re looking for a great notetaking app without paying for anything, Notability is a great entry-level contender.
Keep in mind that the free version of Notability actually limits the number of edits that you can make to your documents per month, but the company is vague on exactly how many edits you can make.

If you find the idea of limited edits off-putting, and you’re not planning to become a notetaking power user, something like Apple Notes (review here) might be a better solution.
The other thing to consider is how the app operates across multiple environments.
With Goodnotes, you’ll get the app for your iPad, iPhone, and Mac without any extra purchases required. And with Goodnotes 6, you’ll even be able to get a Windows and Android version (separate purchase required). This means that Goodnotes users can enjoy the app on all of their products and devices without additional costs.
With Notability, while you can get both the iOS and Mac apps, iCloud syncing doesn't work without a paid subscription. Your ability to work across multiple devices will be severely hindered unless you pay the subscription fee.
As far as updates are concerned, Goodnotes still appears to make all content and updates available for every user inside Goodnotes 6, with the main limitation for free users being restrictions on the amount of content you can create inside the app rather than the features available for use.
Notability has said that new features may be locked behind the subscription requirement, depending on the feature and how expensive it is to maintain. With that in mind, it’s difficult to say how the company will select what features reach the free plan and what stays in the paid tier.
Verdict
If you’re looking strictly at costs, Goodnotes is your still your best bet (even with the new subscription plan). The subscription cost is less than Notability’s, and you’ve also got the option to make a one-time payment to save money if you’re planning to use the app longterm.
But keep in mind that $19.99 per year for a Notability subscription equates to about $1.65 per month. That’s a small price to pay if Notability is an app that you think you’ll really love.

Goodnotes vs. Notability: Final verdict
When we first created this guide, we went into the Goodnotes vs. Notability debate completely blind, and we didn’t look around to see what everyone else said before making our decision.
In the past few years, we’ve watched both apps grow and evolve. As a result, our position has shifted.
Based on what we see and how we think we (and our readers) would use these apps, we believe Goodnotes is currently a better value for most users.
However, we still believe that Notability is a more practical notetaking experience. It’s still a great tool for someone who just wants to take notes and get work done — especially on an “as needed” basis.
If you’re opening up your notetaking app for a specific purpose, and you’re not planning to spend much time with it after the fact, the tools and features that Notability provides are probably a great fit.
But Goodnotes feels nicer to use, especially over the long term. The app has some incredible features, and, overall, the document creation workflow and user interface feel more complete.
When you’re just jotting down your thoughts, creating a sketch, or looking for a dedicated workspace that you can truly call your own, the customization and functionality that Goodnotes offers makes you feel more comfortable and in control.
And that’s hard to ignore.

FAQ
Is Goodnotes or Notability better for college students?
Either app can work for college students, and the one you choose will depend on your specific needs and budget.
Both apps offers some great features for studying, such as the tape tool, and AI-powered quizzes and flashcards.
However, some of these are only available with a premium subscription. For college students who are on a budget, this may you’ll need to decide which you can afford.
Goodnotes has a smaller subscription cost and the option of a one-time fee that’s much more affordable and has all the features most students will need and then some. It offers more customization, better organization, allows for collaboration, has AI-powered writing tools, and has exam prep materials, making it a pretty strong choice for college students.
Keep in mind that both Notability and Goodnotes are free for any educational institution using Apple School Manager, so the cost may not be a factor if your school is a participant.
Are these apps worth paying for?
Goodnotes has a subscription plan, but you can also choose to pay a one-time fee for full access to the app and all its features. If you plan to take a lot of notes, it’s more than worth the cost.
Notability Plus requires a yearly subscription, which is a commitment. If you prefer the simplicity of the app, it may be worth the investment.
Can you make templates using Goodnotes and Notability?
With the release of Notability’s Gallery, they also made it possible for users to create their own custom templates to use in the app. You can read all about the Notability Gallery and how to make templates right here.
While you can’t really create custom templates inside of Goodnotes (other than changing the page size and the colors), you can create a template from an existing page. You can also import custom templates into the template library for future use.
How do Goodnotes and Notability handle imported objects like PDFs?
Both apps allow you to import PDF files, images, and more. This is one area where the two apps are pretty similar.
While the Goodnotes user interface when annotating imported objects is more intuitive, Notability offers the same tools and ability to markup your documents.
What hardware do I need in order to use these apps?
Notability is available on Mac, iPad, or iPhone.
Goodnotes is available on Mac, iPad, iPhone, Android, and Windows.
Regardless of platform available, we recommend the iPad and an Apple Pencil, as that makes the most sense for notetaking purposes.
For a more natural experience, we also recommend picking up a Screen Protector by Paperlike and our Pencil Grips for maximum comfort during long notetaking sessions.
Can I sync my notes and apps across all platforms?
The answer depends on your hardware setup.
Both Notability and Goodnotes 6 users can sync notebooks and information across all Apple platforms (macOS, iPadOS, iOS) with no problems.
Goodnotes 6 users can also sync without issues across Windows/Android devices, and as of 2024, cross-platform syncing for Goodnotes is finally coming.
Goodnotes already lets you can share notes across platforms, but to sync your entire notebook library, you’ll need Goodnotes Cloud. The pilot program for this is rolling out, so this should be something that you can expect to see in the future, if you haven’t already been invited to use it.

Revolutionize your notetaking experience!
Regardless of how you choose to take notes, though, we’d definitely recommend picking up a few Paperlike accessories to improve your digital writing experience.
Our Screen Protector makes drawing and writing on your iPad feel just like you’re using real paper out of your notebook, and our Pencil Grips help to reduce fatigue and hand cramping while you work!
Change the way you take notes today with Paperlike!