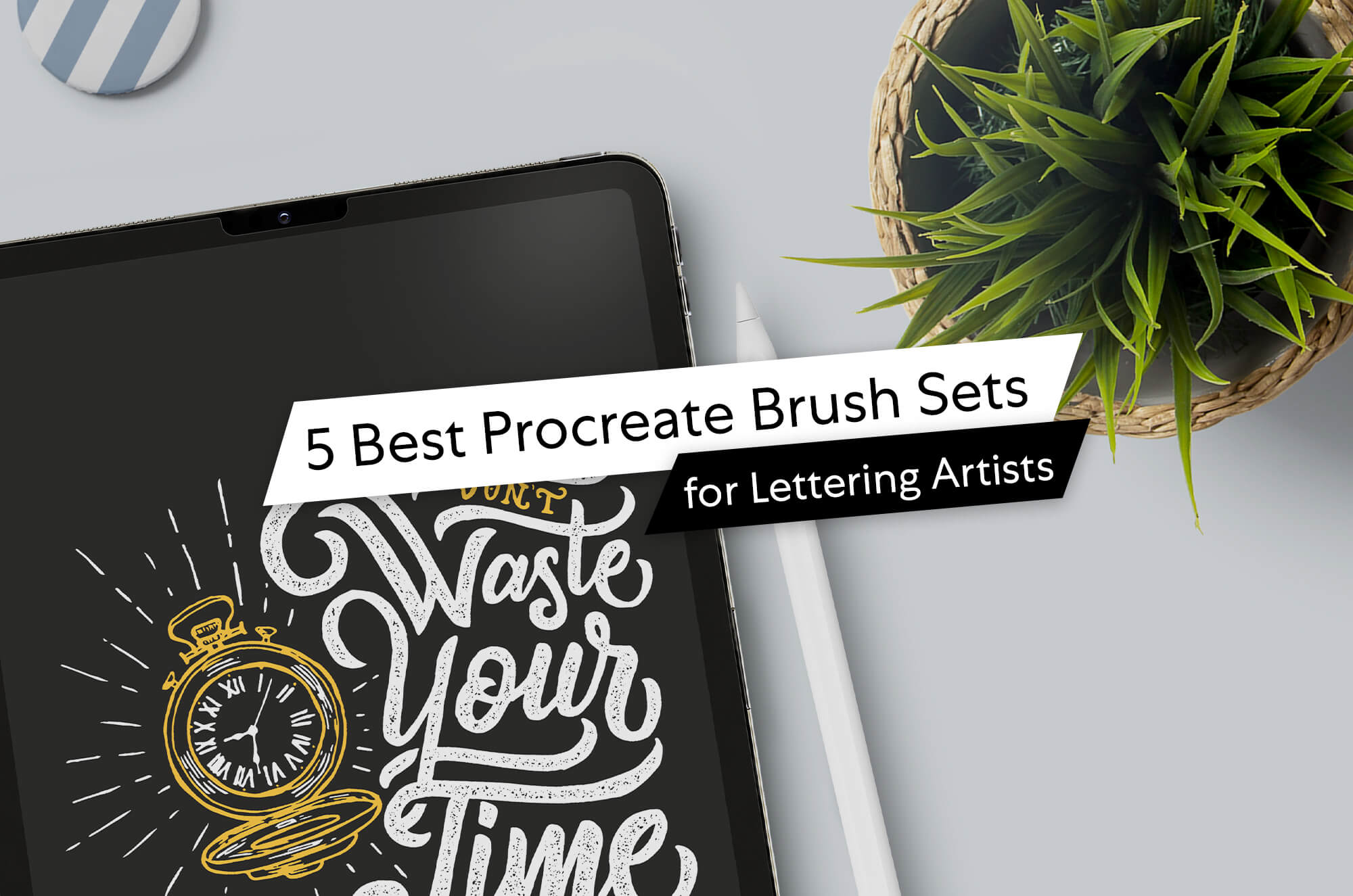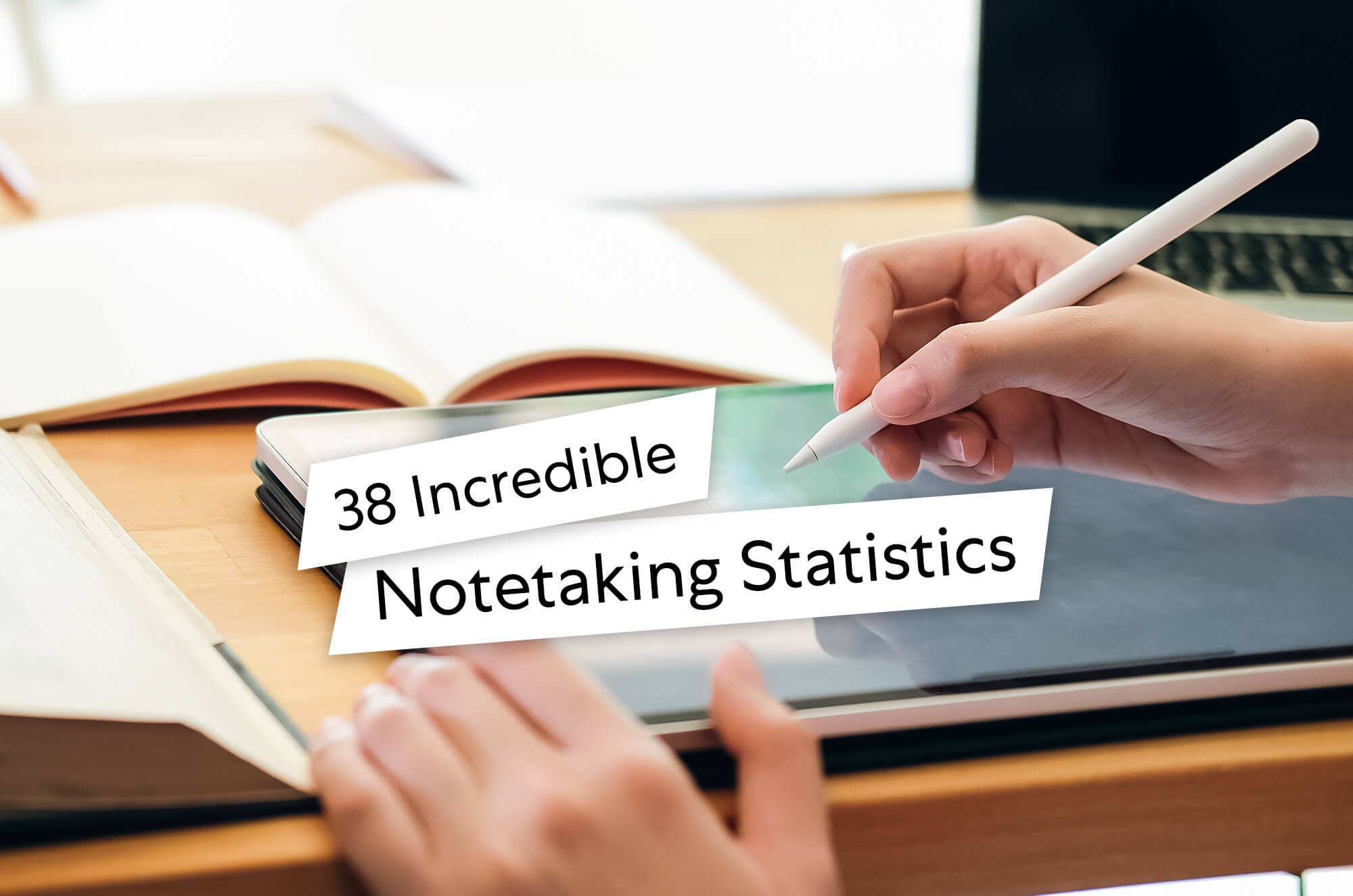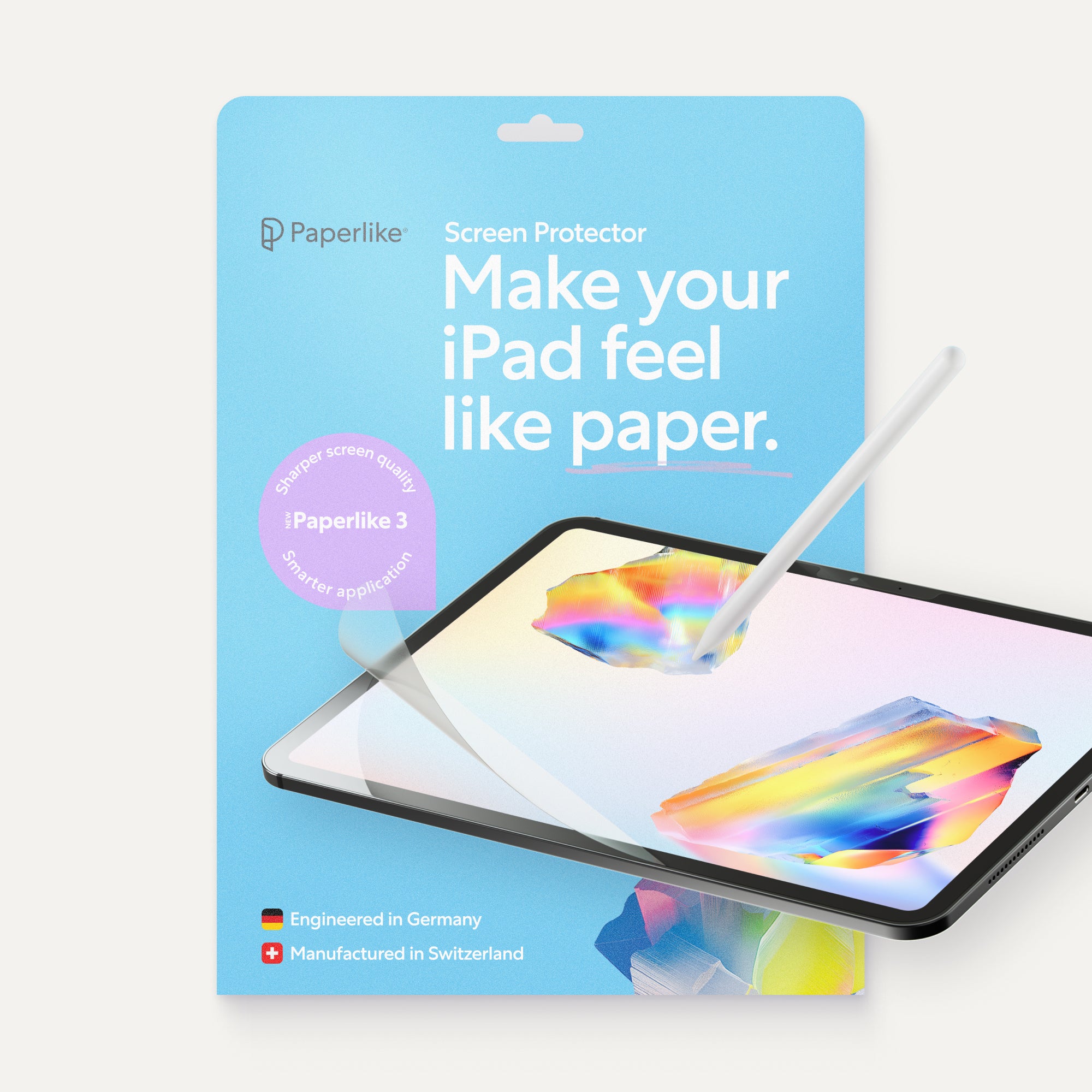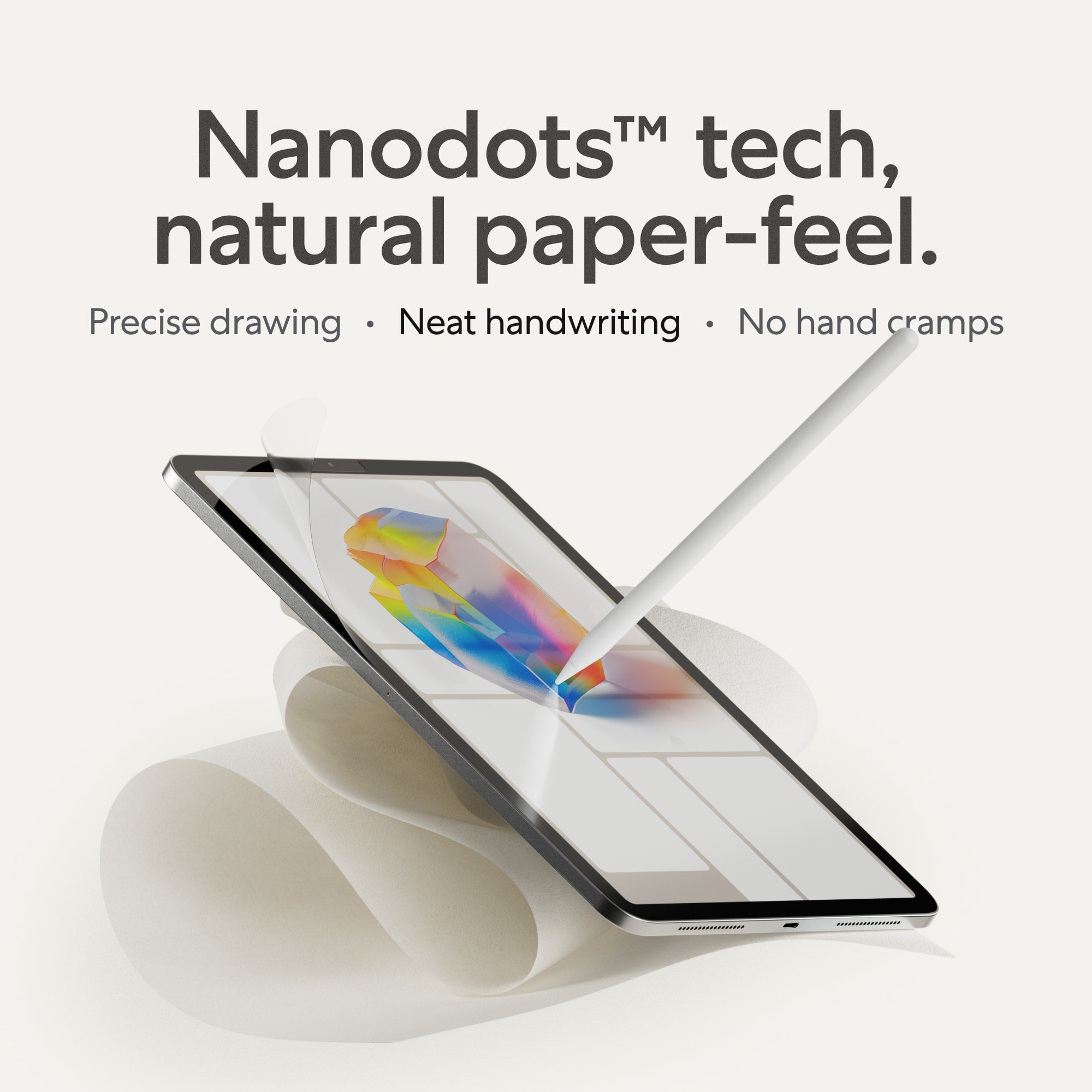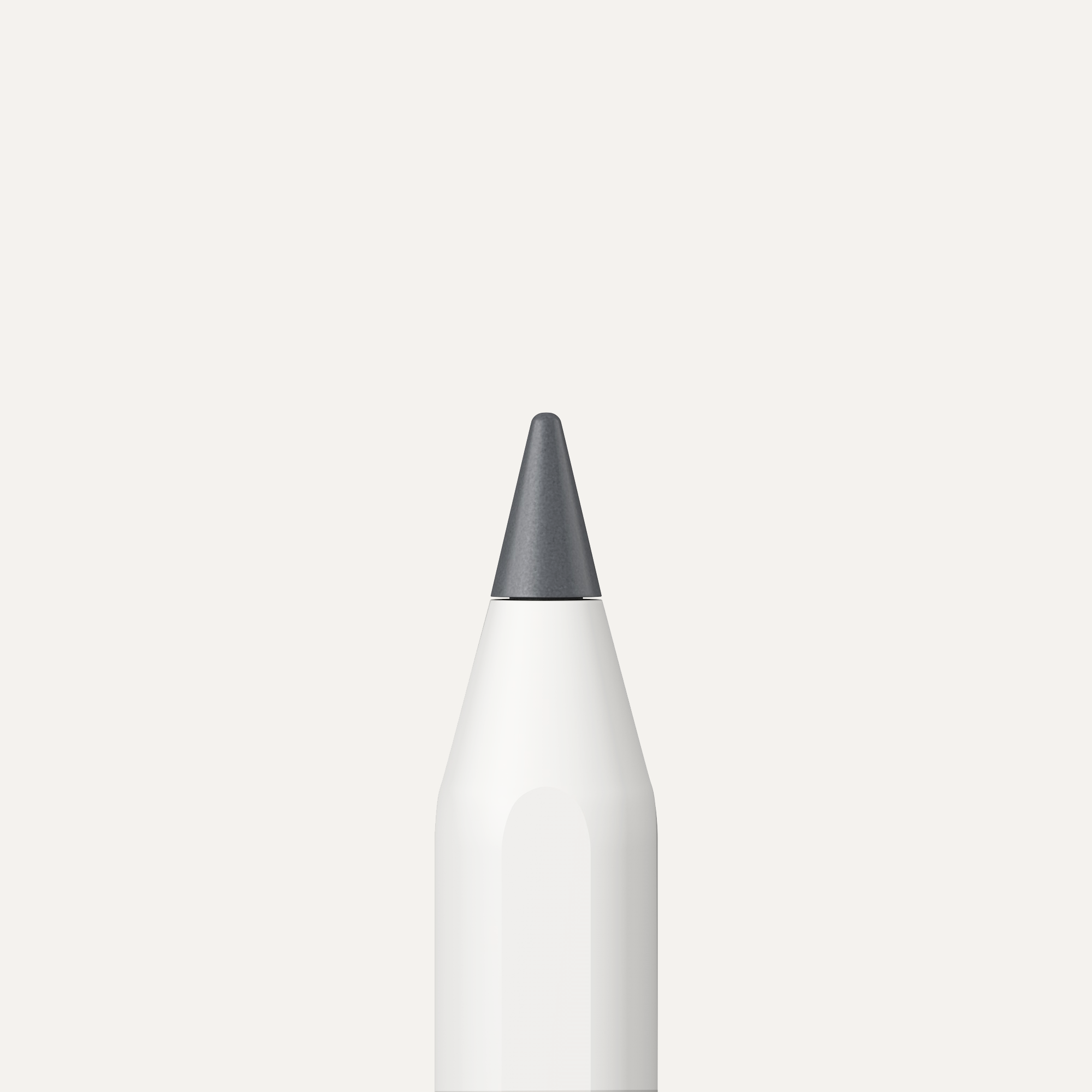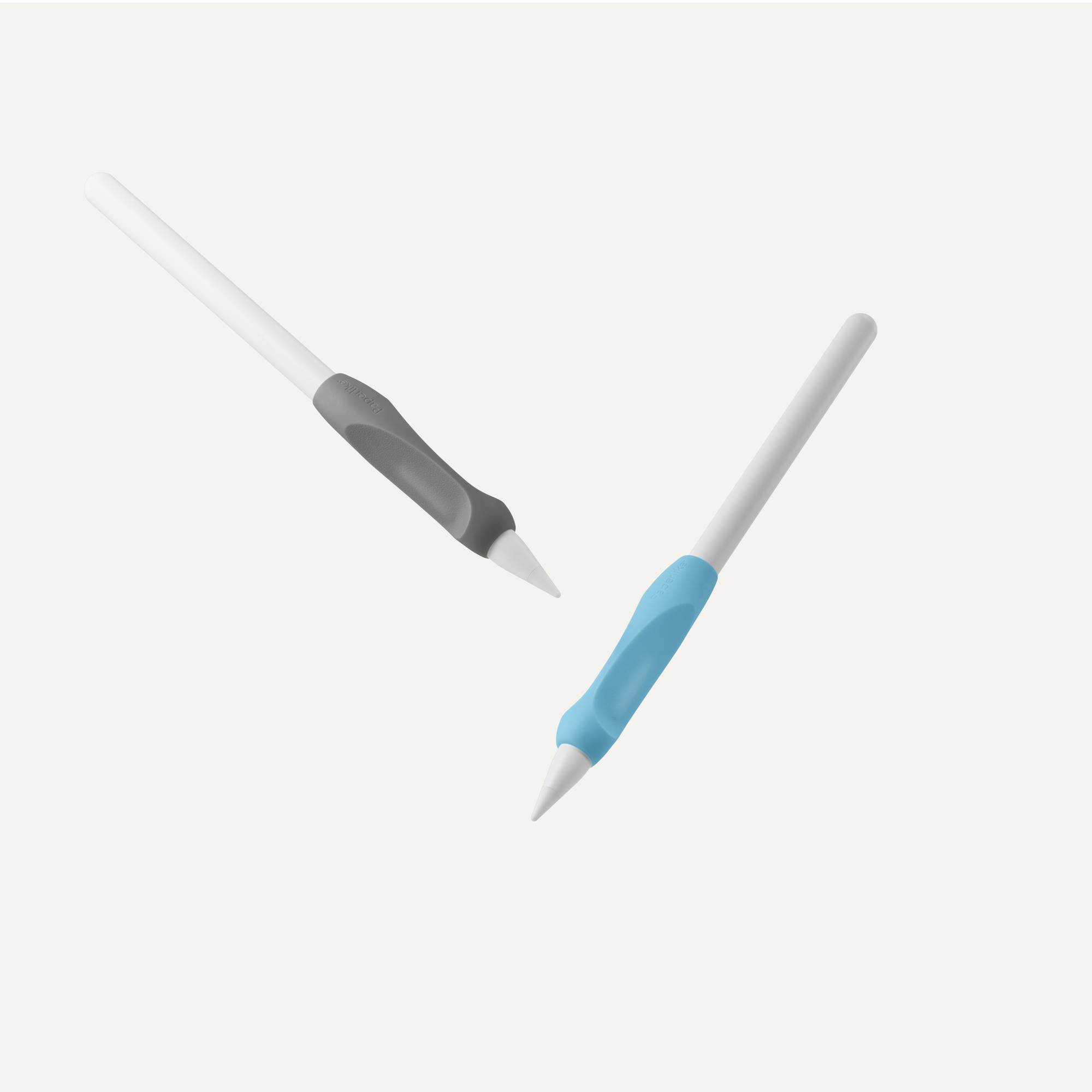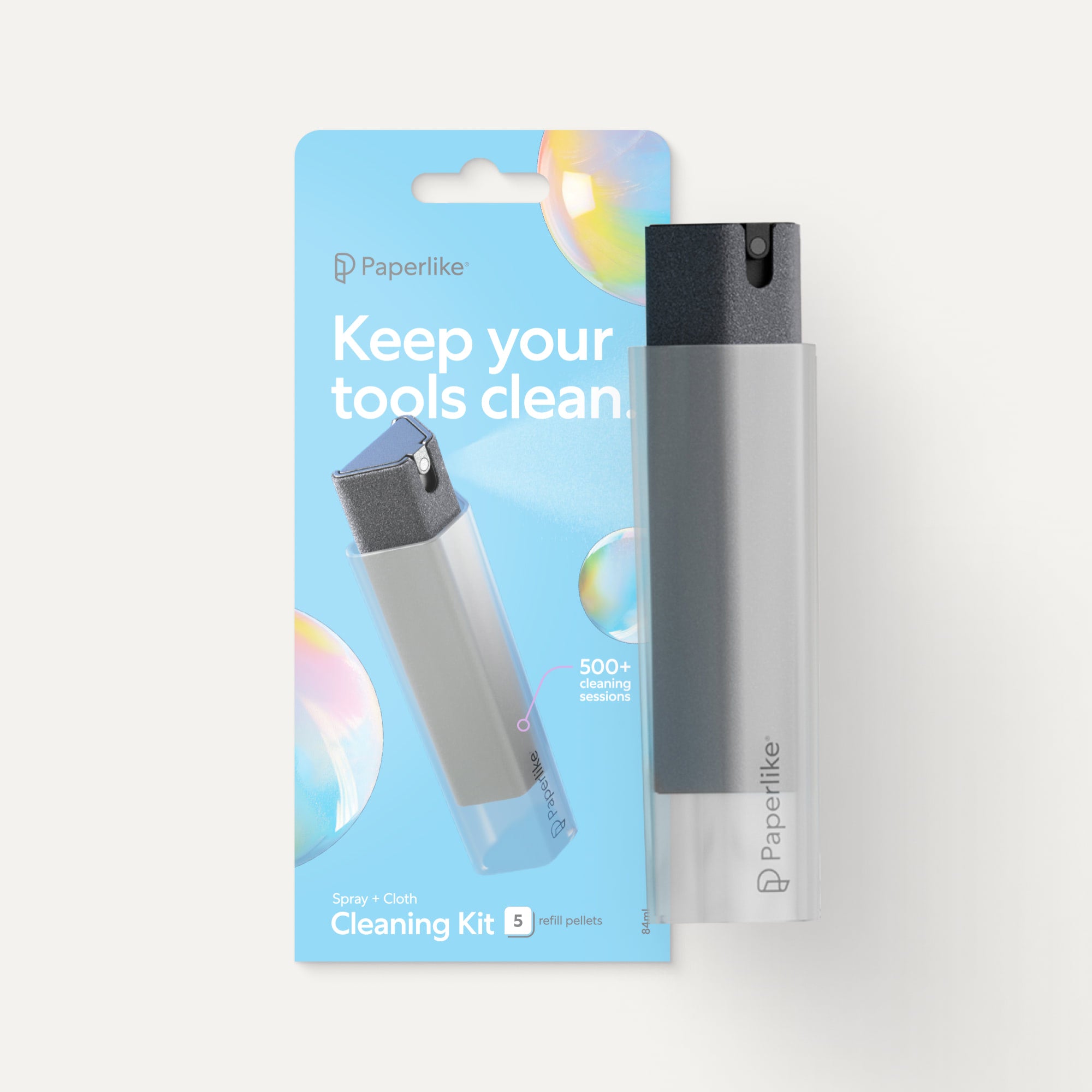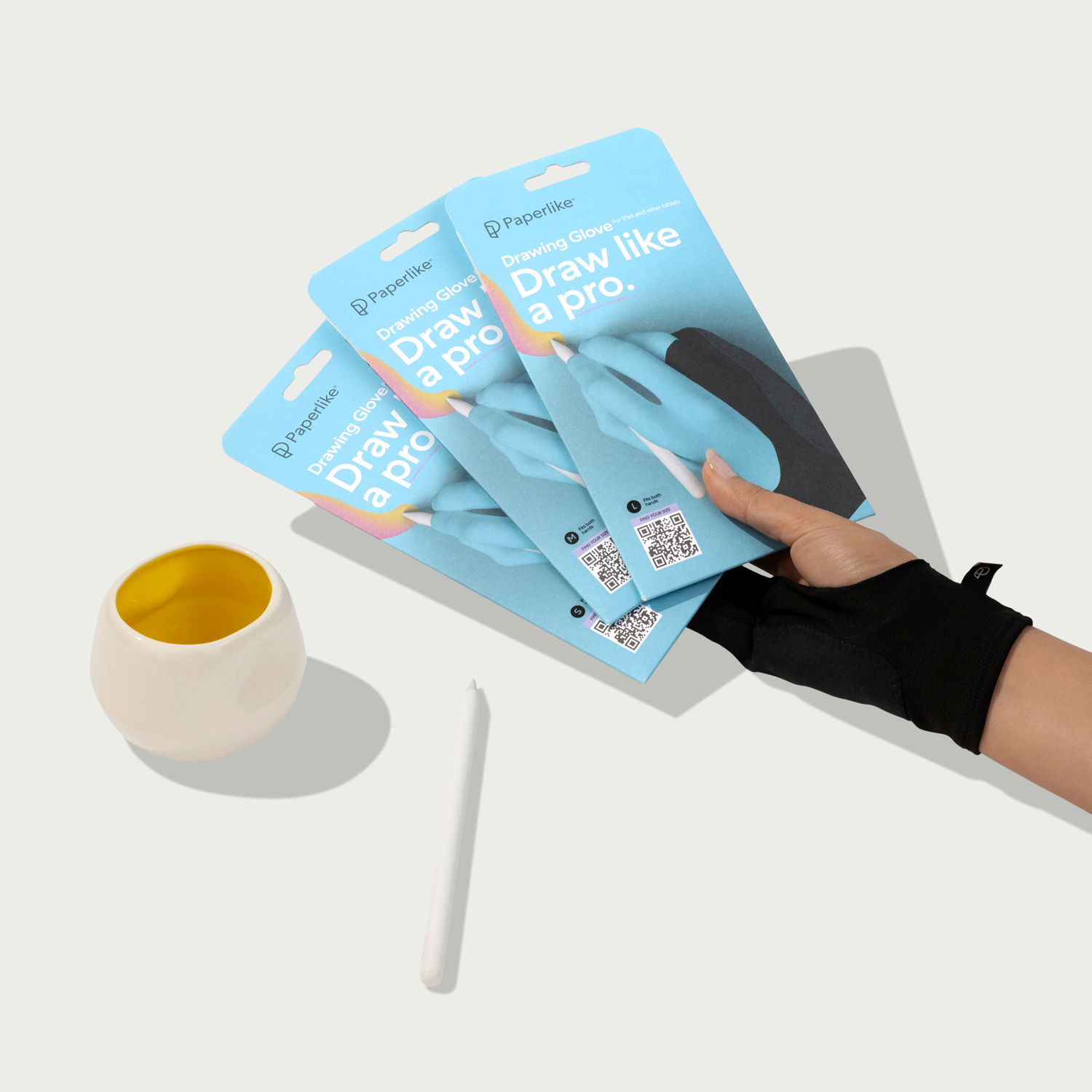In the world of digital art, two apps are definite standouts: Procreate and Photoshop for iPad.
Both are powerful apps that have a lot to offer digital artists, but figuring out which app is right for you can be a challenge.
That's why we're diving deep to see how they each stack up.
Grab your tablet and let's jump in!
#toc#
Interface
When I began navigating and comparing the setups for Photoshop and Procreate, I immediately felt comfortable using Photoshop for iPad.
Adobe has set the standard for the way that design and drawing software interfaces look and feel. For that reason it's safe to say that everything is just a derivative of their blueprint. From my experience in graphic design, I've been using Adobe products for over a decade, so this familiarity and comfort make sense.
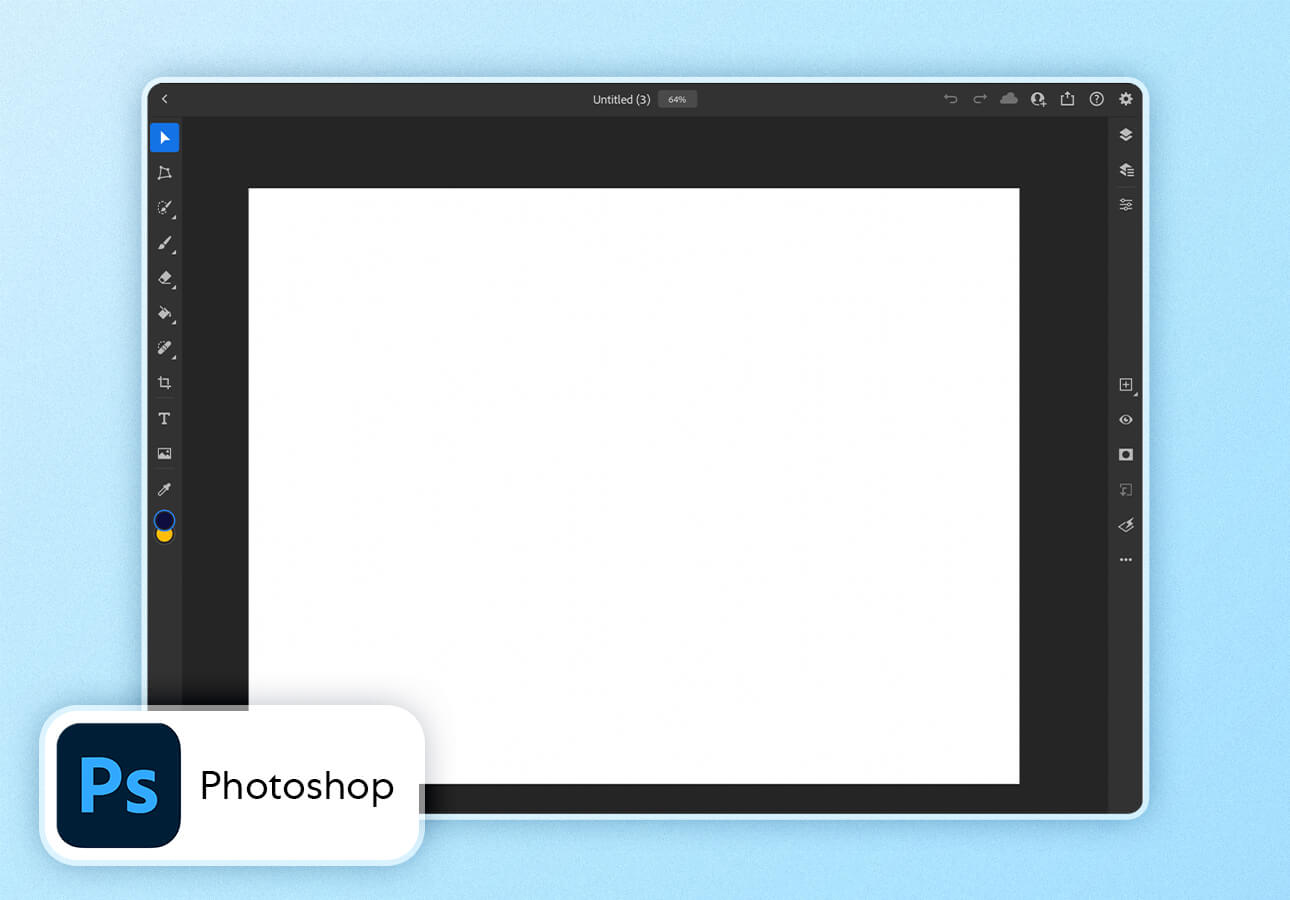
But even if you've only used an Adobe product once, the uniformity in their interface design over the years makes this a great advantage for returning users. In some ways, the design style set by Adobe means that any variation from the “norm” results in a learning curve — even when using non-Adobe apps!
The Procreate app interface is simplistic and clean in its appearance with the goal of keeping your focus on your work. While it's often celebrated for its ease of use, you might want to look at a few tutorials or the Procreate handbook before jumping in.

Some of the icons don't always translate to what you might think they'd mean. For example, the Adjustments icon in Procreate is represented by what resembles the Magic Wand icon in Photoshop. These tools allow you to do completely different things and that could confuse users trying to transition from one workspace to another.
Regarding interface customization: in Procreate, there is very little freedom. You'll find that everything is in a fixed position except for the Color Panel which can be moved around on the screen. You also have the option to choose a right-handed interface. Doing so will move your Sidebar with your brush size and brush opacity sliders to the opposite side of the screen.
On the other hand, Photoshop for iPad gives you a bit more leeway. You can move your tool settings around the screen into whatever position feels most comfortable for you. Wherever you move one toolbar, all of your tools will appear in the same position so you don't have to move all your tools one by one.
The verdict
Adobe wins based on both customization and standardization.
But we’re not just giving them the win because they have a long history in interface design. Most digital artists have had a passing encounter with Adobe products. If you fall into that category, you’ll have an easier time navigating through Photoshop for iPad without an explanation.
Plus, the ability to customize your workspace and reorganize your toolbar can play a big role in both productivity and comfort while working with the app.
Users starting from scratch will still be able to pick up either interface easily, but veteran users trying to transition from one tool to the other will need to keep their eyes peeled for minor — but important! — differences.

Price
Cost always plays a big role when considering which drawing software to buy, and the biggest difference in the pricing structure between Procreate and Adobe comes down to the subscription model.
Starting with Procreate, it's pretty simple:
- Procreate for iPad can be purchased for $12.99
- Procreate Pocket is available for iPhone at just $4.99
While Procreate Pocket is similar to the iPad version, it's not just a downsized version of the iPad app. It's been completely redesigned and optimized from the bottom up. While you won't have the benefit of Apple Pencil stylus support using the Pocket version (because the Apple Pencil doesn’t work on iPhones), gestures like two-finger undo and three-finger redo are still there, so you can take the experience of Procreate with you in a smaller package.
Adobe implemented the Creative Cloud back in 2013, transitioning away from a single purchase model. Photoshop for iPad has a variety of options worth considering, so let's break them down:
- Adobe Photoshop Single App purchase at $20.99/month
- Adobe Photography plan at $9.99/month
- All App subscription at $52.99/month
The Single App subscription will give you access to Photoshop for both iPad and desktop. Meanwhile, the Photography bundle will give you Lightroom, Lightroom Classic, and Photoshop for iPad and desktop.
On the surface, the Photography bundle makes it seem like you have access to more apps for less money per month, but the truth is that the Single App is a bit of a misnomer.
If you dig deeper, you'll see that the Photoshop Single App plan also comes with 100GB of cloud-based storage, along with access to Adobe Fresco for drawing and painting. With the Photography bundle, you won't have access to Adobe Fresco, and you’ll only have access to 20GB of cloud storage.
Of course if you decide that you want to harness the full power of Adobe, you always have the option to purchase the All Apps plan for $52.99/month.
It’s a lot of options, but a unique benefit to going with Adobe is that all their plans have the option of a 7-day free trial before you commit to purchasing.
It's also definitely worth noting that Adobe offers 60% off for students and teachers on their All Apps plan and will occasionally run specials where you can sign up with a discount for your first year.
The verdict
Procreate, purely for the cost.
The Adobe plans give you multi-app support and offer a free trial, and that’s a great starting point if you want to try something before you buy.
But even at $9.99/month for the cheapest plan, you’ll end up paying over $100 every year — forever.
Compared to the $10 that you’ll need to purchase Procreate for iPad, if cost is an obstacle, there’s really no contest.

Illustration & animation
If you’re looking for a solid tool for illustration and digital painting, Procreate is probably your go-to app.
There aren't many limits to what kind of digital art you can create . . . unless you need to work with vector-based graphics.
Even in that scenario, Photoshop probably isn’t a great fit. Adobe Illustrator or even Adobe Fresco are much better suited for vector drawing but if you don't mind raster graphics, by all means, use Procreate.
You have a robust brush selection in Procreate that includes compatibility with Photoshop brushes (.ABR files). The ability to import ABR brushes and use them as Procreate brushes gives a huge boost to the tools that you can use to create. And with just a quick scroll on Instagram you'll find all kinds of artists from letterers, painters, and others drawing with Procreate.
Also I can't forget to mention: animating!
With the Procreate 5 update, you can use Animation Assist to create frame-by-frame animations and GIFs, which is something you won't find in Photoshop on iPad!
This is probably due to the fact that Photoshop is best known for being a photo editing software (even though you can animate on the desktop version).
Adobe really encourages users to turn to Adobe Fresco for illustration support which would explain its compatibility and inclusion in the Photoshop Single App plan.
While illustrating in Photoshop on the desktop with a Wacom graphics tablet is a common setup for illustrators, this isn't the focus of the iPad app.
It’s possible to draw with Photoshop for iPad, but it’s better to use Adobe Fresco. You'll have access to the great selection of Live Brushes that mimic traditional materials like oil paint and watercolor and a greater tool selection actually geared towards illustration.
The verdict
Procreate is the clear winner here and shows just how powerful an all-in-one drawing app can be.
While the Adobe family of apps might have better tools if you purchased the entire suite, Photoshop for iPad isn’t a great fit for this task.
Further reading
- Procreate vs Illustrator for iPad
- Adobe Fresco vs Procreate (vs Photoshop)
- Affinity Designer vs. Adobe Illustrator vs. Vectornator

Photo editing
Move over Procreate! Photoshop is ready to edit your photos.
Photoshop for iPad has the advantage here because that’s what it was designed for. You can use it for compositing, retouching, masking, and more. A lot of your favorite tools and features are still there like adjustment layers, the healing brush, and the stamp tool.
Part of the beauty of being able to edit photos and work on your iPad is that you can transition from your desktop to your tablet. This makes a huge difference for an on-the-go photographer workflow.
Adobe boasts the Photoshop app being able to handle your full size files from your desktop all while saving them to their Creative Cloud, the in-app cloud-saving feature.
There are still a few shortcomings when it comes to photo processing. For example, neither Procreate nor Photoshop for iPad offer RAW file support or bulk image editing. But if you’re subscribed to the Adobe Photography bundle or the All Apps plan, you can use Lightroom to overcome those hurdles.
Procreate is better suited for what I would call minor photo edits. Of course, you have access to adjustment layers, color balance, and clipping masks just like in Photoshop — but do I really think of Procreate when I'm trying to make my photos look their best? Short answer: no.
I think that if you shift your focus to experimenting while in Procreate you'll see that the Adjustments panel has a lot of filters like Noise, Glitch, and Liquify that are fun to play with.
For anything more than light photo editing, I think you'll find that Procreate is lacking in this area. But, to be fair, photo editing isn’t what Procreate was intended to do, and they don’t pretend otherwise. A better non-Adobe based tool would be something like Affinity Photo, which is specifically engineered for photo editing on the iPad.
If you find yourself intimidated by Photoshop, playing around with the clipping masks and adjustments in Procreate can be a good place to start but it makes more sense to learn about those tools in Photoshop since you’ll eventually end up there.
The verdict
Photoshop for iPad hits this one out of the park even without having the full desktop capabilities.
You have a better experience with photo editing in Photoshop because that's what it was designed to do.
Procreate isn't equipped for the needs of photographers and would probably be better used as a way of experimenting with your imagery, not improving it.

Limitations
Nobody is perfect, but it helps to be critical even when looking at our favorite digital art apps.
Procreate uses raster brushes (pixel-based brushes) to produce all elements of your artwork. This can lead to quality issues if you're not careful with your settings. However, depending on the kind of digital art you create, this might not be a limitation for you.
For example, you might not use Procreate for your final files but rather as a way to quickly mockup your ideas before moving on to a different software like Adobe Illustrator or Affinity Designer to vectorize your work.
Another limitation is the maximum layer count. Every drawing you create has one whether you know it or not depending on the DPI and canvas size. If you happen to specialize in high-quality large scale digital illustration, you will most likely experience the problem of running out of layers(if you haven't already). This can be pretty annoying when you have to stop drawing to merge your layers in order to bring down your layer count.
Although Photoshop as a program is decades old, the iPad version has only been out for two years. This means that there are still places where it falls short. As previously mentioned, in its current iteration, Photoshop for iPad can't handle RAW files. This is a bit of a hard pill to swallow for DSLR photographers who use those files to get the most control over the edits to their final image.
But much like with Procreate, the developers of these sophisticated apps need to make sure that their software can handle whatever we throw at them. Unfortunately, complex formats and image sizes can weigh down on app performance.
While the Photoshop for iPad app is strikingly similar to the desktop version, you will notice that there are tools missing. Advanced users looking for features like specialized effects, filters, and plugin support may never see these wishlist items materialize in this mobile format.
All that being said, Photoshop for iPad has come a long way since 2019, but there are still features that artists are waiting for.
The cool thing is that you can always know what to expect from each update by checking the “New and upcoming features” section on the home screen. You might be anxiously waiting for app features, but at least you'll know what to look forward to.
The verdict
Let’s call it a draw.
Procreate's limitations might not bother you at all if you find that you don't need to work with vectors or large canvases.
Photoshop is harder to view in an objective light because it will always be compared to the desktop version that everyone has come to know and love.
At the end of the day, you be the judge. Because every artist is different, what each of us needs from our apps is rarely universal.
As artists we get to decide what works for us and what doesn't.

Exporting & platform compatibility
Procreate launched in 2011 and was specifically designed for use with iOS.
While it can be argued that focusing on one operating system translates into stellar performance, a lot of artists may view an iPad Pro and Apple Pencil as a steep economic barrier.
Alternatively, Photoshop for iPad — despite its name — is compatible with Windows, Android, and iOS. The ability to work on the same piece on your tablet, phone, or desktop regardless of your operating system improves workflow and provides greater freedom to artists.
But once you're done with your masterpiece, how easy is it to export, share, and print?
Procreate exports to a number of formats using the share tool:
- PSD
- JPEG
- PNG
- TIFF
- Animated PNG
- Animated GIF
- Animated MP4
- Animated HEVC
This pretty much covers your bases when looking for ways to save your work. But once you pick your format, then what?
Airdrop is a helpful feature and another benefit of using Apple products. You can instantly Airdrop your work to any of your Apple devices or you can save it to your Files app. This is also helpful if you want to export your Procreate file to a desktop editing software. Just send it to your Mac and upload the file there.
Photoshop exports to a number of formats as well:
- PSD
- JPEG
- PNG
- TIFF
When exporting to a JPEG file in Photoshop, you're prompted to select your file size and format from an array of options, including Standard, Optimized, or Progressive.
With each format, compression increases and the quality decreases so using Standard or Optimized are usually the best options when saving your work.
You also have the option to Quick Export, which will automatically save your work as a high-quality JPEG and make it ready to share via Airdrop just like you would in Procreate.
Both apps support exporting to social platforms like Instagram and Pinterest as long as those apps are already installed on the device you're using. Looking for printers is also the same for both apps, giving you a chance to take your work from screen to hand in moments.
The verdict
Photoshop is clearly the winner when it comes down to cross-platform compatibility, and its file export and sharing capabilities are on par with Procreate.
Despite the ongoing debate between iOS and Android, I recommend going with whichever best fits your current workflow or preference. For me, I use a Macbook Pro and an iPhone, so investing in the iPad Pro made sense for me.
But there are plenty of digital drawing apps that offer compatibility and functionality that you shouldn't feel pressured to break the bank.
Organization, file management & cloud storage
Keeping your files organized and easy to access is key when you're a digital artist.
In Photoshop, you might find this a bit tricky. Your Home screen consists of all of your Photoshop (and Adobe Fresco) documents under a section called “Recent.” Under the “Your Work” section, you can organize your files by date or file name and place them into folders.

In Procreate, however, you have the option to group your artwork into Stacks from your Gallery view, allowing you to keep your files organized. You can also easily drag and reorder your artwork freely within your Gallery. I think these are helpful features that it would be great to see other apps implement.
In terms of managing your artwork files, both apps let you save and export your work in a variety of formats directly to your iPad or to your Files app.
Saving your work using the Files app also saves your work to your iCloud Drive. Depending on your iCloud storage capacity, you might find that your artwork takes up a lot of space, so be sure to purchase the amount of storage that is right for you.

Aside from using the Files app, Photoshop for iPad also comes equipped with storage via Adobe’s Creative Cloud.
Depending on your plan, you can save up to 100GB of documents in the Creative Cloud. This means you have access to all of your work even if you're offline, since your documents are constantly syncing and saving.

Using your Adobe ID, you never have to worry about losing your work even if you switch devices.
Speaking of losing work, did I mention that if you accidentally delete a file in Procreate, it's unrecoverable? Even though the popup warns you before you delete it, the stakes are pretty high. Transferring your work between an older iPad and a newer one can also be risky.
Photoshop app throws users a lifeline and allows you to recover deleted work from the Deleted section of the app.
Crisis averted!
The verdict
Photoshop might be stricter when it comes to organization, but the benefits of the Creative Cloud make up for it. Adobe not only saves your files, it expands your workflow beyond your tablet.
Being able to upgrade your devices without having to worry about losing all your artwork is a peace of mind all artists should have.
Most artists have lost work in the past, myself included. Regardless of which app you choose, I encourage everyone to establish a proper workflow for saving and backing up your files.

Final verdict
Apps are rarely one size fits all, but this is where I think that each app stacks up for different kinds of creatives:
Graphic designers: Photoshop for iPad
Adobe is the graphic designer's bread and butter and won’t stop being the industry standard anytime soon. It has enough functionality to get all that you need done without skipping a beat, and will only serve as an added benefit to your workflow.
Illustrators: Procreate
Procreate is a great all-in-one app for drawing. It's what it does the best and it shows through the work that people can create with it. You have few limits beyond your imagination as an illustrator using Procreate.
Photographers: Photoshop for iPad
Photoshop has major competition in this arena from other apps but Procreate isn't one of them. Despite its limitations, you can still get most of your photo editing done while on the go.
Hobbyists: Procreate
Procreate is a great app for the casual creator because of its low price. There are plenty of people picking up drawing for the first time, and Procreate is their first digital drawing app experience. As an added bonus, you can ask the existing app community for help and get to creating in no time!
Writer’s choice: Procreate
I'm primarily a lettering artist, so Procreate benefits me the most because I like to use it to draw.
Although my years as an in-house designer have made me feel more comfortable with the Adobe interface, I don't find myself needing to photo edit on my tablet and can use my laptop instead.

Wrapping up
That covers everything that you need to know about these two great apps, but there is one more thing to cover:
When you’re drawing, editing, and trying to tap into your creative spirit, using your Apple Pencil on a naked iPad screen can be a chore.
Because the screen is glass, it’s common for artists to make mistakes as the stylus slides around the screen.
You can eliminate that problem using Paperlike. Our screen protector is designed to increase friction and stroke resistance between your stylus and your iPad screen so that digital drawing feels as natural as drawing on real paper!
Grab one today and level up your digital artwork!