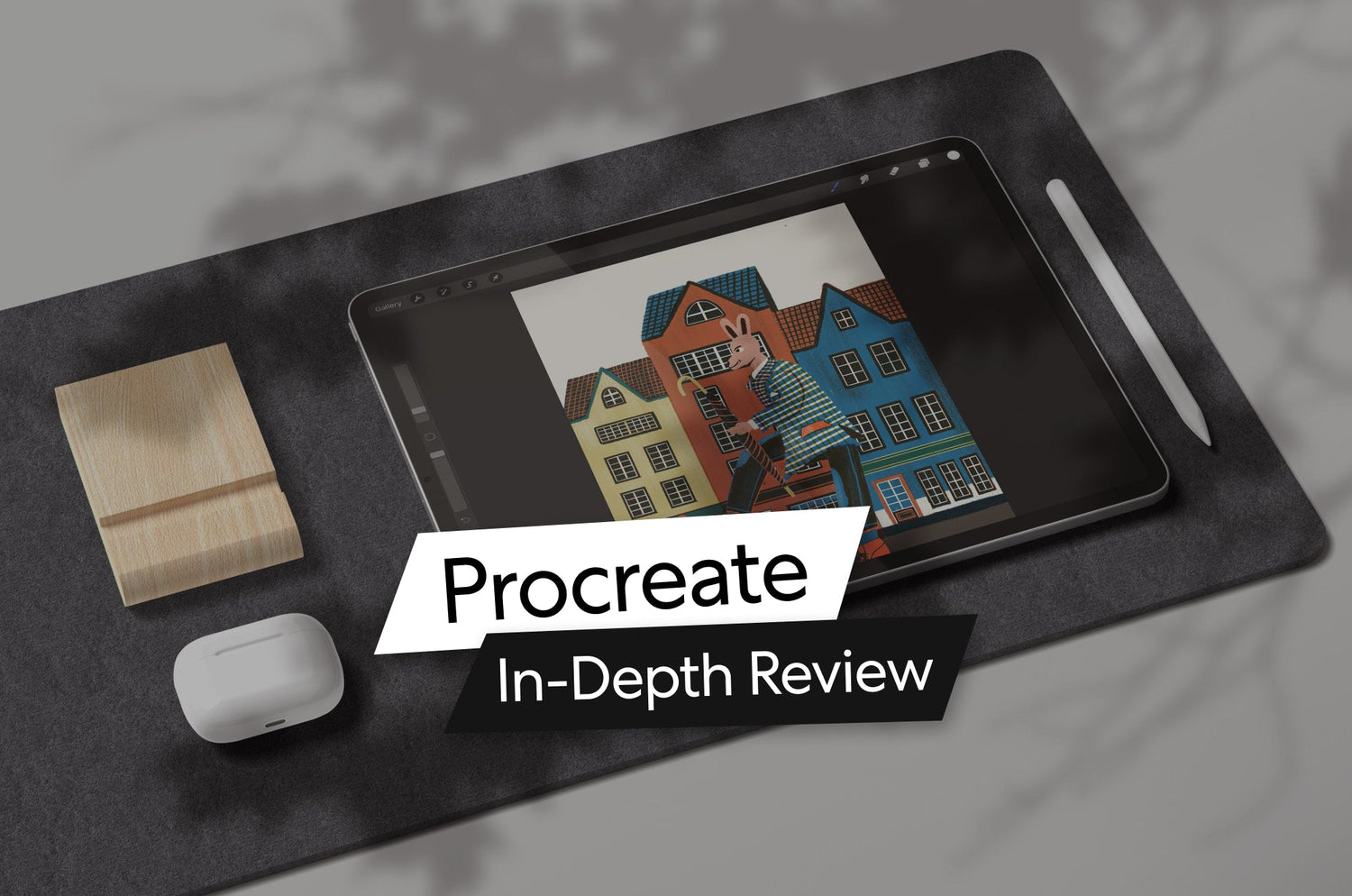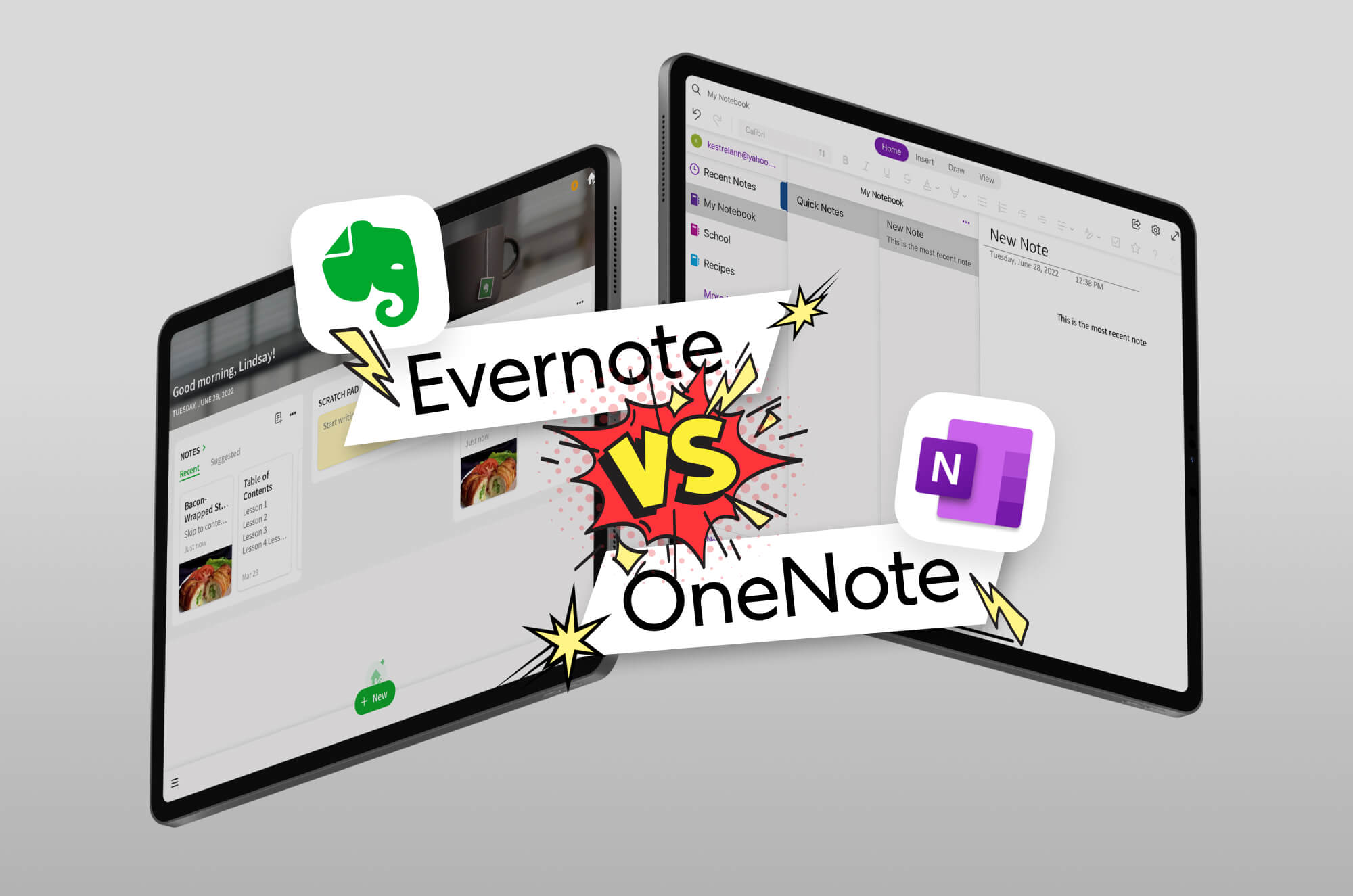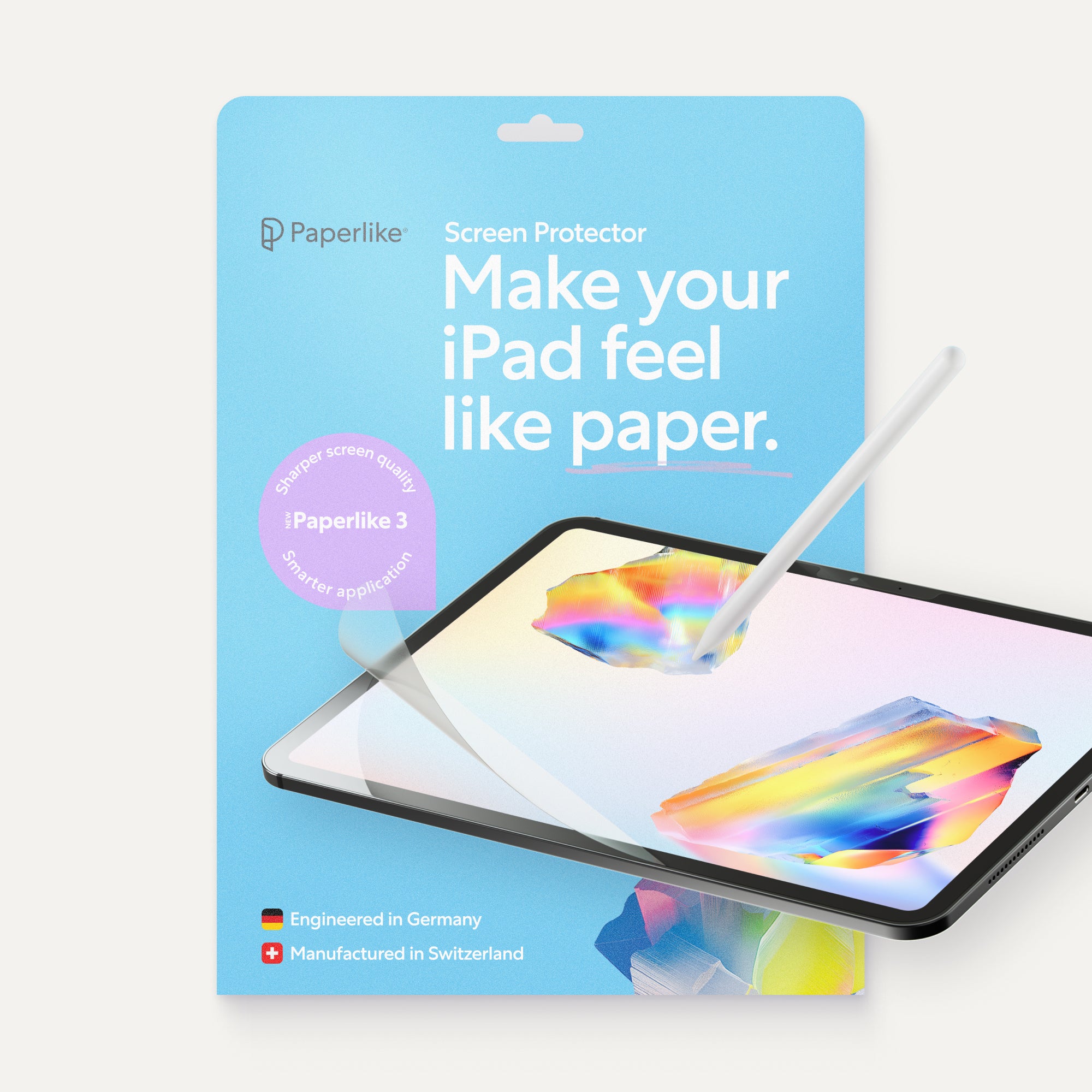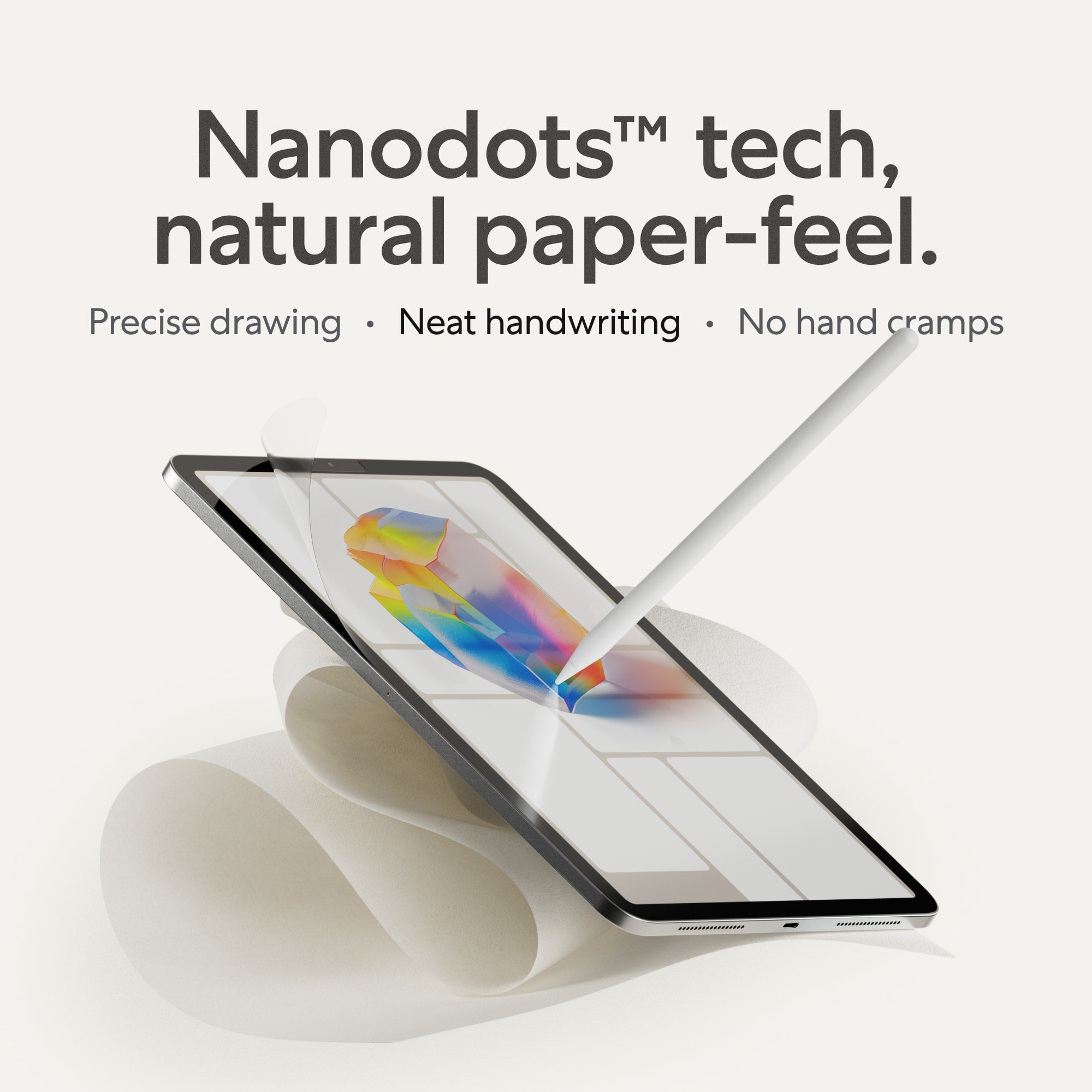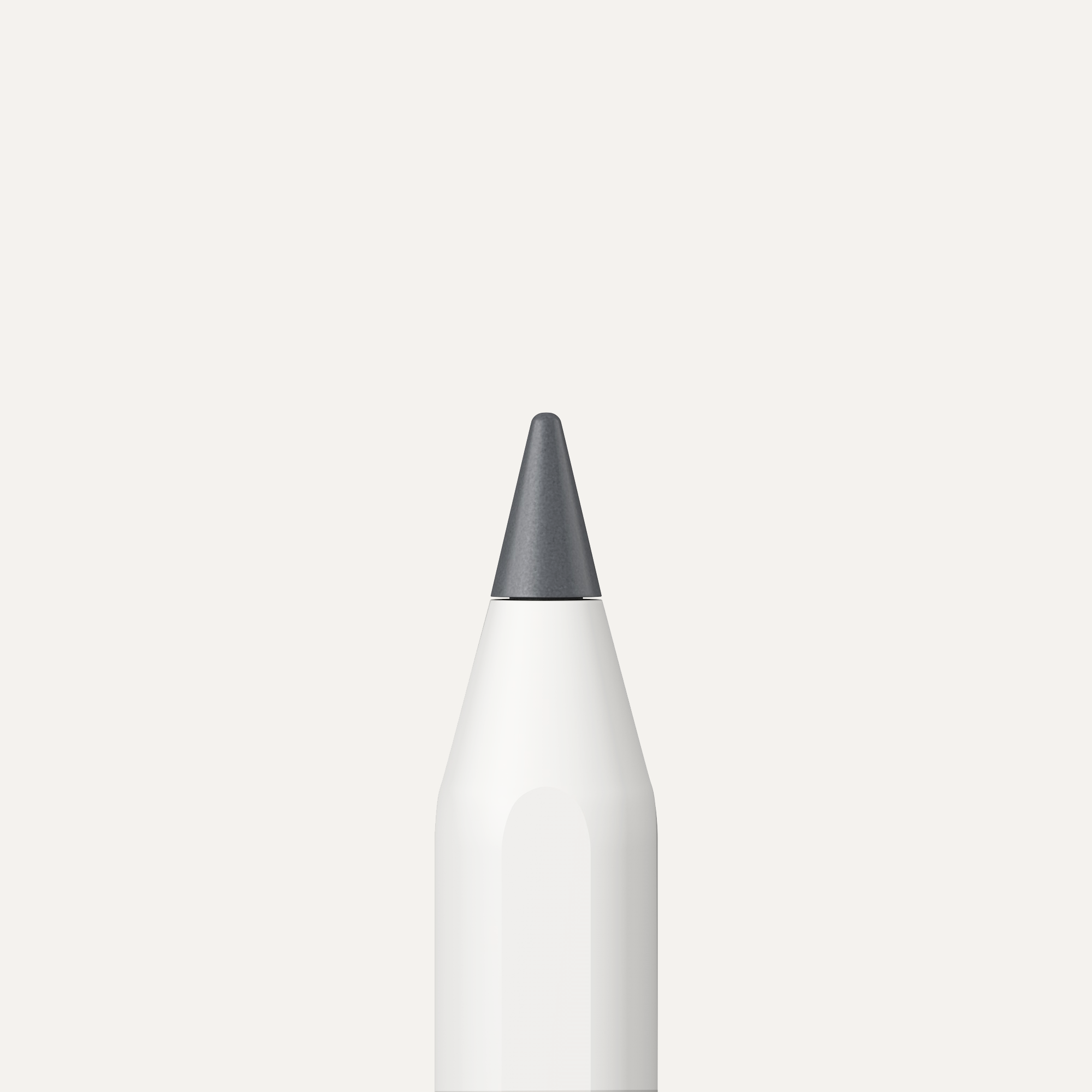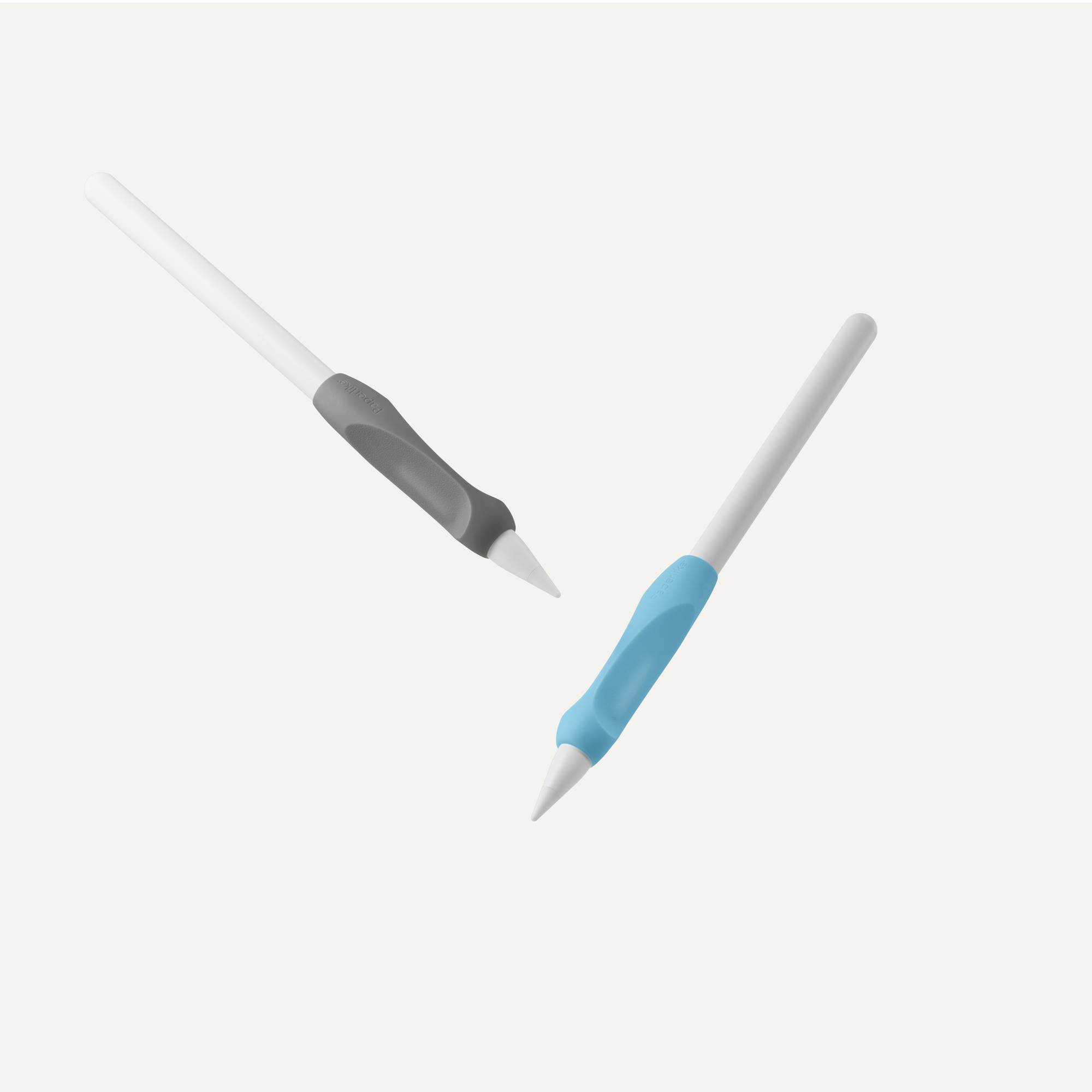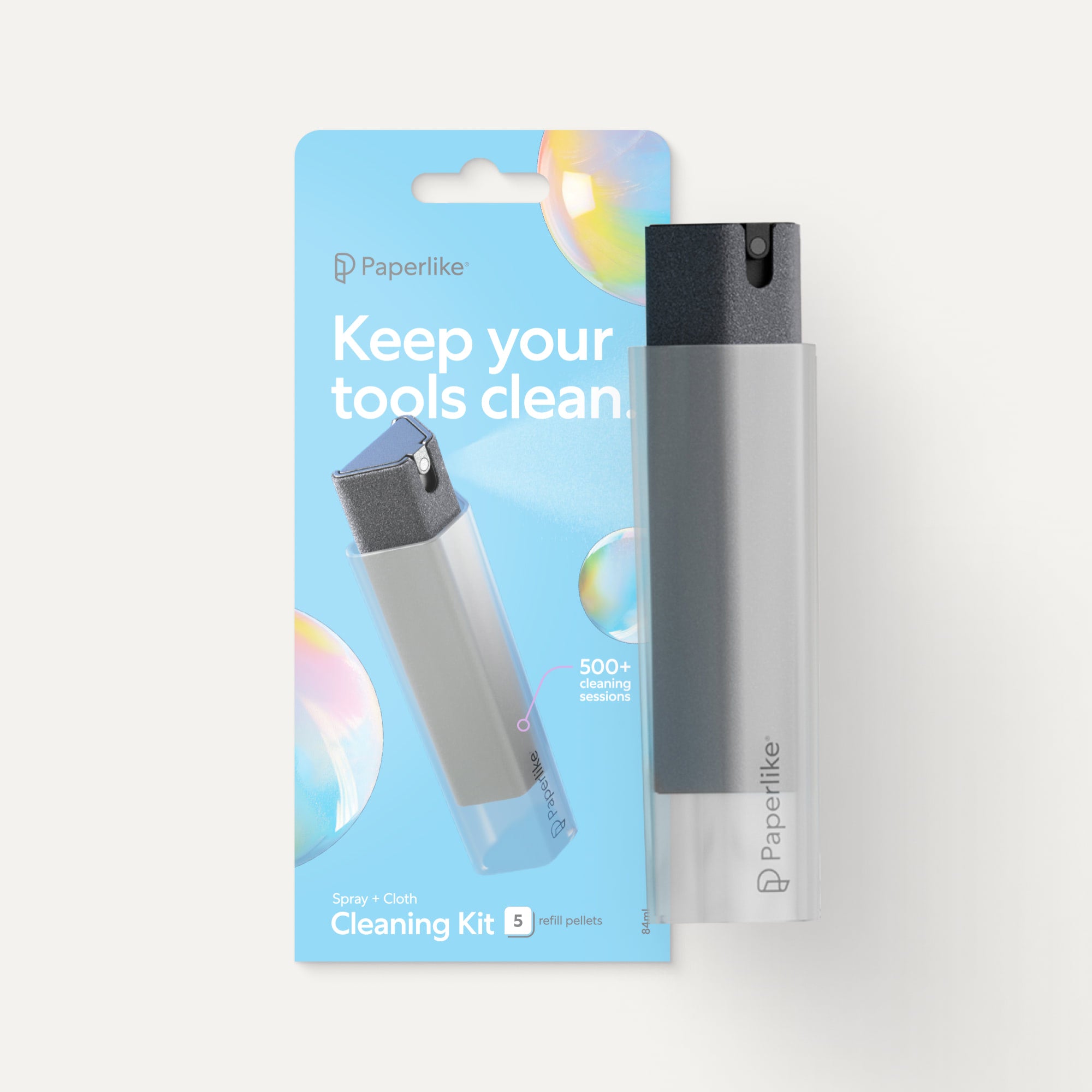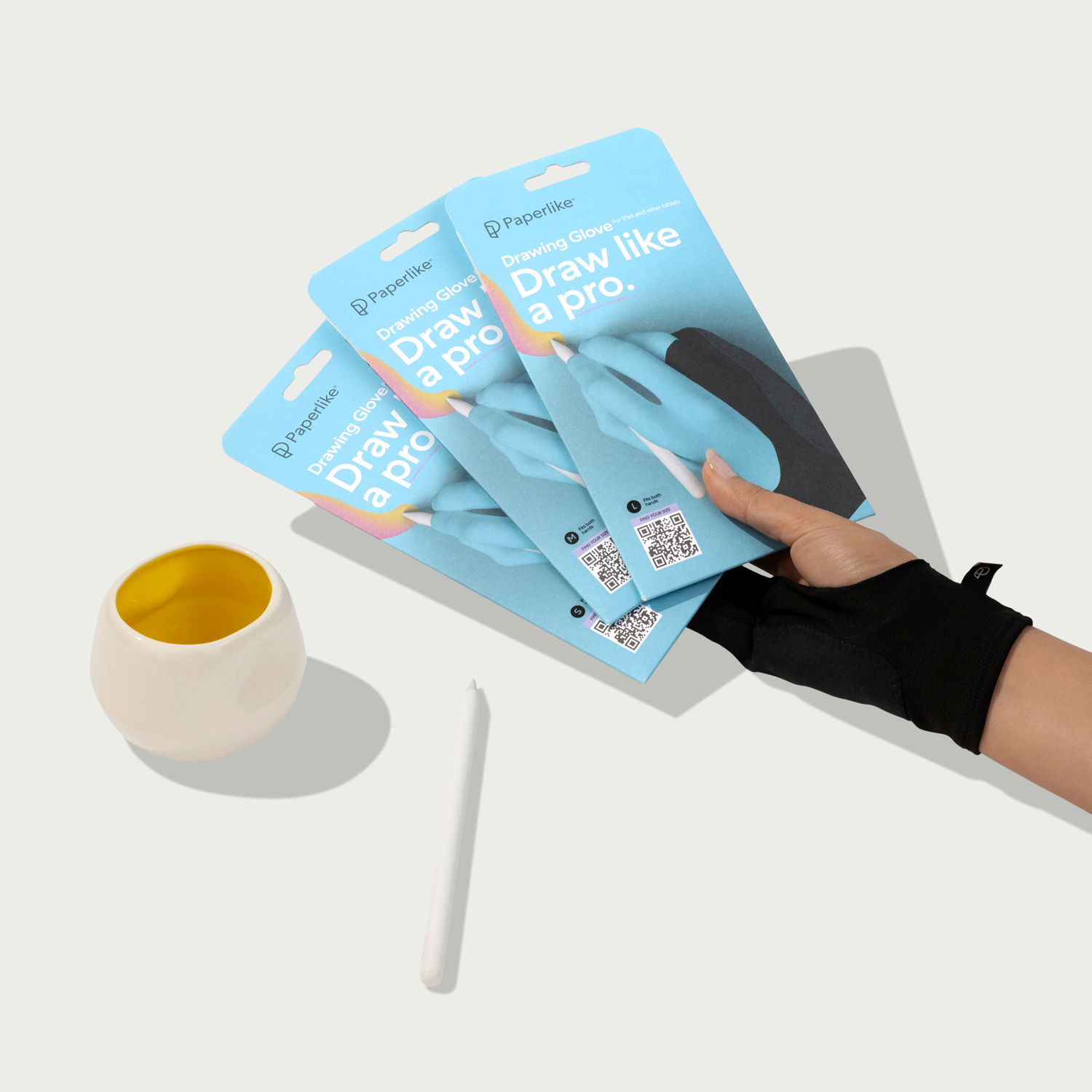Procreate is one of the most popular digital art programs for the iPad out there. It's blazed a trail for other digital art apps since 2011 and continues to innovate.
It's a great program for beginners and pros alike because of its simple interface and wide range of capabilities, from digital painting and 3D model support to animation. We've talked about a lot of digital art apps, but what makes Procreate tick?
From this in-depth review, we hope you'll see what makes it worth a look and how it could be the digital art app for you.
Let’s jump in!
#toc#
Key Takeaways
- Procreate is an affordable pixel-based app for iPad Pro & iPhone.
- There are over 200 Procreate brushes for digital painting, animation, and 3D model painting.
- You can customize your experience within the app in a number of ways, from Quick Actions menus to specialized gestures.

#caption# The Procreate interface is minimal, with a central focus on the canvas.
#alt# An image of the Procreate interface with a blank canvas.
Why Procreate?
Procreate is a powerful digital painting program that will enable you to create anything you can imagine. They've leveraged the power of Apple engineering to deliver one of the best digital drawing and painting experiences to their users. And with more than 10 years of experience in the market, they continue to refine the digital art landscape for the iPad. So much so that other apps, in many ways, have followed their lead, as we'll see later.
And when it comes to choosing a digital art app, it's easy to feel overwhelmed.
Usually, one of the first considerations for artists when selecting a digital art program is the price, so let’s break down Procreate’s cost.
The Procreate iPad app is available from the App Store for $12.99. There’s also an iPhone version, Procreate Pocket, available for $5.99. The single purchase model makes each app a lot more accessible than subscription-based apps and gives you immediate access to any new features that are added to the software.
The Procreate app is also an Apple exclusive, which means you’ll be limited to using an iPad and Apple Pencil as a stylus. However, Procreate is an amazing app, and the initial investment is minimal in comparison to apps using subscription models, so the decision seems like a no-brainer.
Upon opening the app, you can set your canvas size and be off to the races in moments.
Additionally, Procreate offers a simple user interface that focuses you on your canvas and shows two small sections of tool icons. Menus and customizations remain largely hidden, which can cut the learning curve for newer users looking to get straight into creating.
Procreate is a raster-based program, so the brush selection is where it really shines. It's also a powerful all-in-one program with 3D model support and an impressive painting engine, but more on that in the coming section.
Want to see how Procreate stacks up against other major digital art programs? Check out our Procreate reviews here:
In the following sections, you’ll find a deeper review of Procreate. If you already own the app and are ready to learn about next-level tips, we’d recommend checking out this article: 21 Procreate Tips You Have to Know.
Digital painting, illustration, & 3D
When you're setting up your work in Procreate, there's a library of templated canvas sizes, but you can also create your own and save the dimensions for later use. Depending on the size and resolution of your canvas and your iPad model, your maximum layer count will vary. Basically, the bigger the canvas, the fewer layers you'll have.
Procreate is a pixel-based app meaning everything you create within the app is composed of small dots or pixels. This brings us to the magic of the brush selection. With over 200 brushes to choose from, you can create with stunning realism through textured brushes that mimic traditional materials. Procreate also offers compatibility with Photoshop .ABR brushes for artists who use both programs.
For added convenience, you can pin your brushes and save up to three default sizes and opacity settings. This will allow you to get a consistent look when you use certain brushes.
But what about making your own brushes? Thanks to the Brush Studio, you can do just that. You have the power to edit your brushes by adjusting settings like stabilization, streamline, taper, and more. This gives you control over your brush experience in the app. You can even combine two brushes to create a Dual Brush. From there, you can edit the way the two interact, creating something completely unique.
At Paperlike, we've also worked with artists to put together exclusive brush sets for you to enjoy, which you can download here. There's something for every kind of artist, from lettering and inking to watercolor.
Procreate also offers additional tools to use while creating, like perspective and symmetry guides and the Reference Companion. These tools enable you to be the best artist you can be while creating an efficient workflow. They save time and take a lot of the guesswork out of drawing.
The Page Assist feature allows you to turn the Procreate app into a digital sketchbook with multiple pages. Once enabled, you can use it to create comics, graphic novels, and more that you can later export into a PDF booklet. Even coloring your work is simple with features like ColorDrop and ColorDrop Threshold that flood your canvas with color with a quick drag and drop.
But what really sets Procreate apart from other drawing apps is its 3D model capability. Within the app, there are eight pre-installed models available for you to explore. You can draw on their 3D models and apply textures to them. This brings digital drawing and painting to another level.
With the introduction of 3D models comes a category of brushes called Materials designed for adding metallics and roughness to models. They're also great for detailed work such as hair, skin, and more. Procreate can read .OBJ and .USDZ files, and there are a few methods for importing your own models.

#caption# You can use Animation Assist to transform your layers into an animation timeline.
#alt# An image of colorful lines and shapes in the Procreate interface with the Animation Assist timeline open.
Animation
You don't have to be a professional to create fun animations of your work. What may have been considered intimidating previously is now user-friendly enough for beginners. With Animation Assist in Procreate, you can make fun GIFs and MP4 videos from your drawings.
Your animation timeline follows the order of your layers in your document to create your animation sequence. This means your bottom layer will become your first frame. You can use the Add Frame option to insert additional frames.
To put together a more fluid animation, the Onion skin frames feature in Settings will be your guide. This allows you to create your next frame based on the previous ones in your timeline so that the illustrations flow and line up.
You'll also find that you can adjust the Playback type, Frames Per Second, and more. The higher the frames per second, the faster your animation will play back. Give your work new life with the animation features in Procreate.

#caption# Photos are easy to import into Procreate, even if it's only for light editing.
#alt# An image of purple flowers and greenery in Procreate.
Working with images
You can import images in several ways to Procreate. Get photos from your Photo Library, Files App, or take a new photo with your device. Procreate can even be used in split screen with any of these apps so that you can drag and drop images into the program easily.
Need some color inspiration? The colors from an image can be extracted to make an instant color palette. Depending on the image, you'll get up to 30 color chips to work with and tweak as you like. For more on colors in Procreate, check out our blog post: 30+ Best Procreate Color Palettes.
What about photo editing? Procreate is better suited for what I would call minor photo edits. Of course, you have access to adjustment layers, color balance, and clipping masks, just like in Photoshop — but would I really think of Procreate when I'm trying to make my photos look their best? Short answer: no.
If you shift your focus to experimenting while in Procreate, you'll see that the Adjustments panel has a lot of filters, like Noise, Glitch, and Liquify, that are fun to play with.
For anything more than light photo editing, you'll find that Procreate is lacking.
But, to be fair, photo editing isn’t what Procreate is intended to do, and they don’t pretend otherwise. A better, non-Adobe-based tool like Affinity Photo would be a better fit for this as it was specifically engineered for photo editing on the iPad.
If you find yourself intimidated by Photoshop, playing around with the clipping masks and adjustments in Procreate can be a good place to start, but it makes more sense to learn about those tools in Photoshop since you’ll eventually end up there.

#caption# Rasterizing your text allows you to manipulate it how you'd like.
#alt# An image of the words "Hey there!" repeated twice with one version typed, and one transformed and manipulated.
Working with text
Procreate comes with three preinstalled default fonts: Eina, Impact, and Jack Armstrong BB. In addition to their fonts, you also have access to all of the fonts in iOS. On top of that, you can also install any fonts that you’ve purchased directly into Procreate.
With a seemingly endless amount of fonts to choose from, you might be tempted to install any files into Procreate. But before you jump in, you should make sure you have the right font files. Procreate can recognize OTF, TTF, and TTC files.
Although it has compatibility with OpenType font files, there are more advanced OpenType features that Procreate doesn't support. OpenType fonts can save additional glyphs, ligatures, and more within their file information, and without a good workaround like the one we've found, you won't have much luck accessing them.
When incorporating text, by default, it will be a vector. You can distort your text further by tapping the text layer and hitting Rasterize. This will make your text a pixel layer, so make sure you have your wording set because it won't be editable anymore.
For more on how to use fonts (and some we recommend) for Procreate, check out our article: 20+ Procreate Fonts and How to Use Them.

#caption# Use the QuickMenu to keep your favorite actions a tap away.
#alt# An image of a drawn portrait of a woman in Procreate with the QuickMenu open.
Gestures & features
Procreate set the standard for creating gestures in digital art apps and has since shared it with everyone to use in their own programs. Gestures like 2-finger tap to undo, 3-finger tap to redo, and drawing & holding to make a straight line are just a few essential shortcuts when using digital art programs today.
In Procreate, you also have the QuickShape function, which allows you to make perfect circles, squares, and polygons by drawing and holding. You can control scaling and proportion constraints by holding one finger on your screen while performing transformations, and you can further customize your gestures within the Gesture Controls menu.
There's also the option to enable the QuickMenu, which puts your favorite actions at your fingertips. Use it to set up a max of six different actions and make them just a tap away.

#caption# Saving your work to your Files App will prevent you from losing your Procreate files.
#alt# An image of the Files App save menu open to save an Artwork.procreate file.
Organization, file management, & cloud storage
Staying organized is very important for digital artists. In Procreate, your files appear in your Gallery. You can reorder your files as you like by dragging them around. To group related files, you can create Stacks by dragging and dropping files on top of one another.
There are no filtering or search tools within the Gallery, but you can rename files and Stacks, and your canvas size for each file is always in view. Swiping across any of your files will also bring up options to Share, Duplicate, or Delete.
Procreate doesn't offer any automatic file syncing, so the responsibility falls to the artist to make sure their files don't get lost.
Speaking of losing work, did I mention that if you accidentally delete a file in Procreate, it's unrecoverable?
Even though the popup warns you before you delete it, the stakes are pretty high. Transferring your work between an older and newer iPad can also be risky.
To make up for the lack of automatic backups, you can use the Files App to save backups of your files. I recommend keeping a Procreate file version and a JPG or PDF version of each of your art files. This way, you'll have a version that can be read within the Procreate program and outside of it as well. It's also important to incorporate routine device backups as part of your file management to keep yourself from losing your work accidentally in the future.

#caption# There are a lot of formats you can save your artwork to in Procreate.
#alt# An image of the Procreate interface with the Share menu open.
Exporting & platform compatibility
Procreate launched in 2011 and was specifically designed for use with iOS.
While it can be argued that focusing on one operating system translates into stellar performance, a lot of artists may view an iPad Pro and Apple Pencil stylus as a steep economic barrier.
Alternatively, Photoshop for iPad — despite its name — is compatible with Windows, Android, and iOS. The ability to work on the same piece on your tablet, phone, or desktop regardless of your operating system improves workflow and provides greater freedom to artists.
But how easy is it to export, share, and print once you finish your masterpiece?
Procreate exports to a number of formats using the share tool:
- PSD.
- PDF.
- JPEG.
- PNG.
- TIFF.
- Animated PNG.
- Animated GIF.
- Animated MP4.
- Animated HEVC.
This pretty much covers your bases when looking for ways to save your work. But once you pick your format, then what?
Airdrop is a helpful feature and another benefit of using Apple products. You can instantly Airdrop your work to any of your Apple devices or save it to your Files app. This is also helpful if you want to export your Procreate file to a desktop editing software. Just send it to your Mac and upload the file there.
Procreate supports exporting to social media platforms like Instagram and Pinterest as long as those apps are already installed on your device. Looking for printers is also the same for both apps, allowing you to take your work from screen to hand in moments.
Final thoughts
Procreate doesn't wear its complexity on the surface, but its vast capabilities make it an easy favorite among hobbyists and professionals. Want to learn more? Check out the Procreate handbook here.
At the end of the day, only you can determine if Procreate is the best app for your needs.
There are a lot of tutorials for Procreate, which you can check out in our article: 30+ Procreate Tutorials for Digital Artists. From beginner to advanced, you can get something out of them for every stage of your artistic journey.
And of course, don't forget your Paperlike. Not only will you enjoy the reduced glare when working outdoors, but the added resistance as you work will make you feel like you're drawing on paper. Grab yours today.