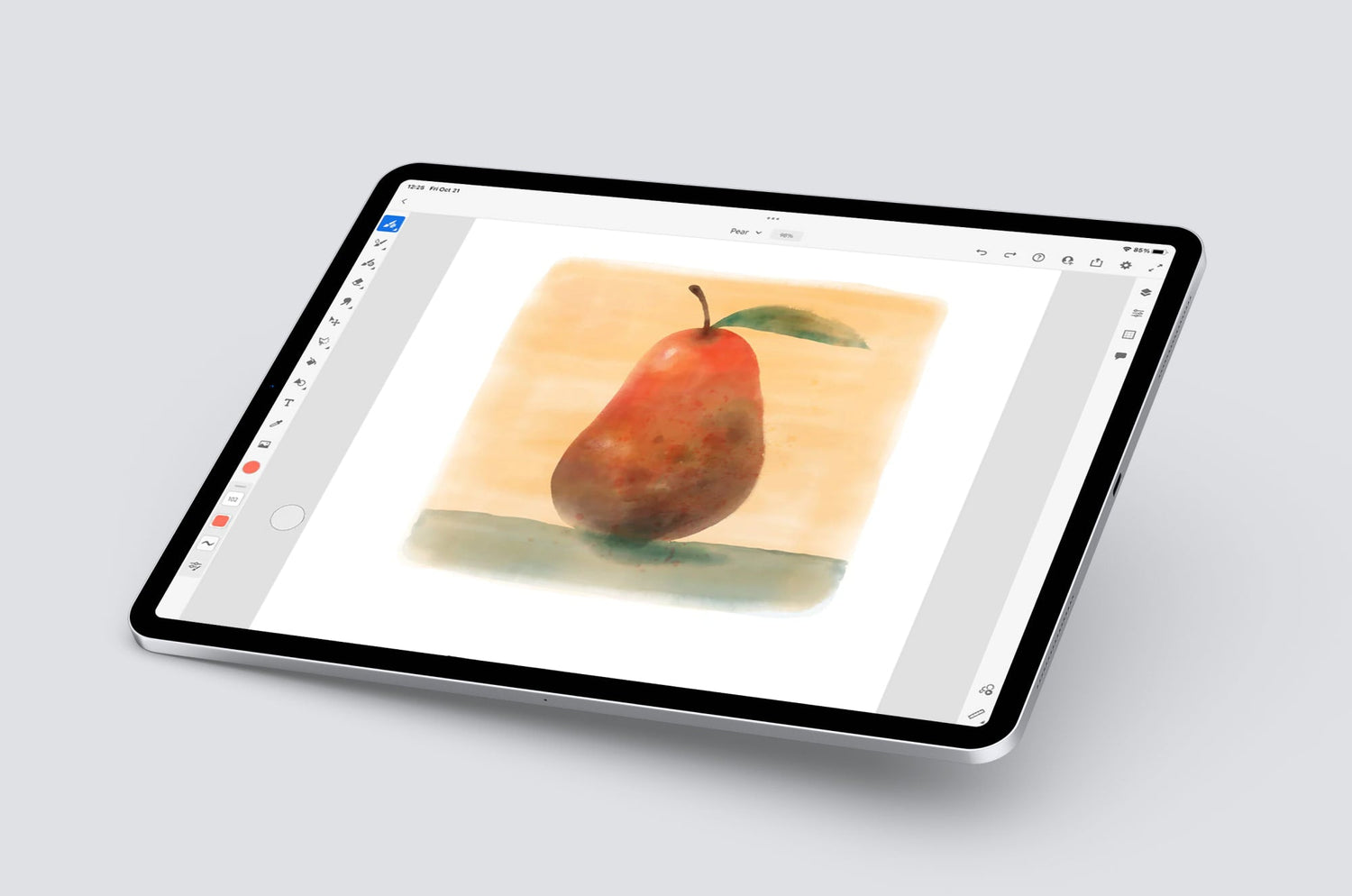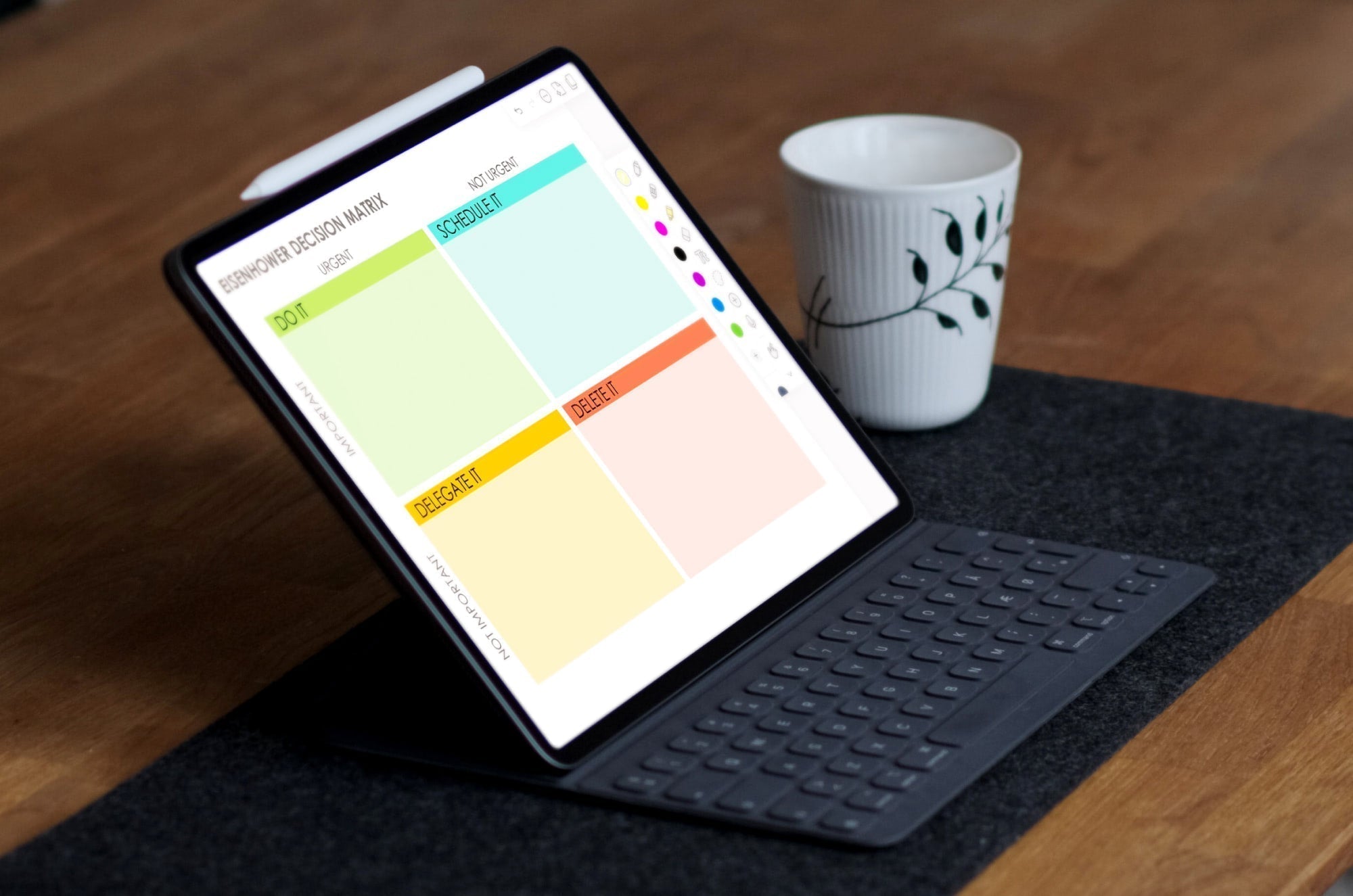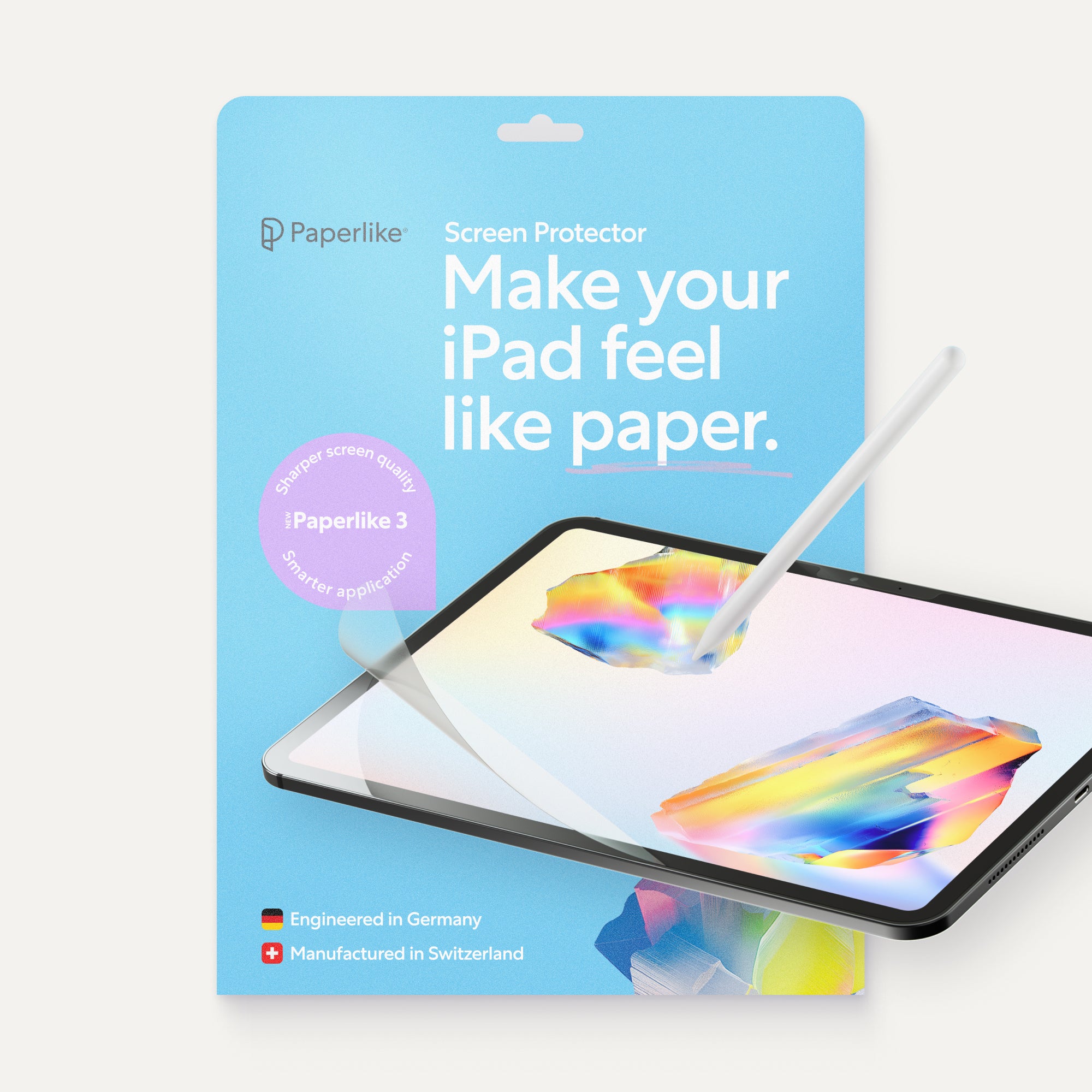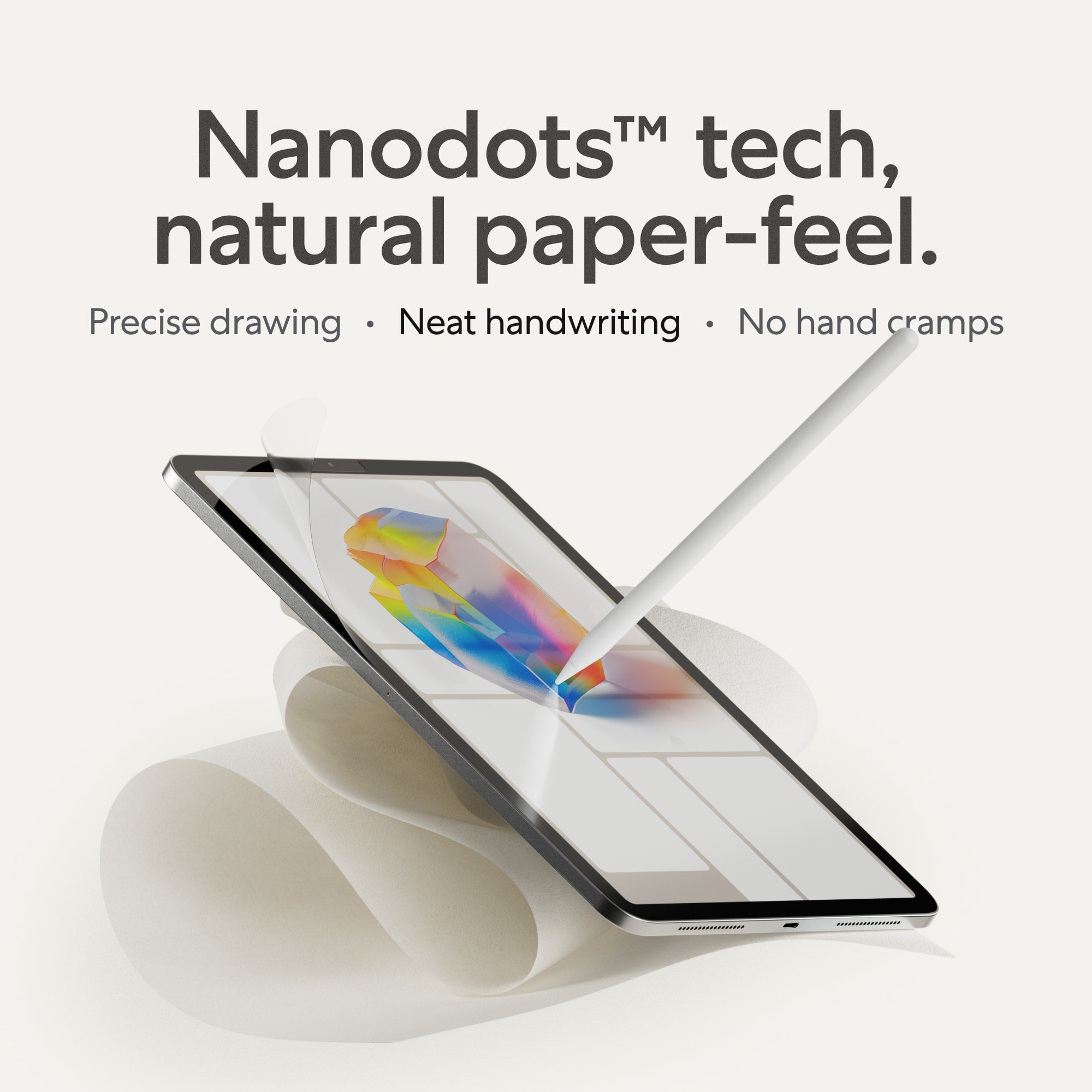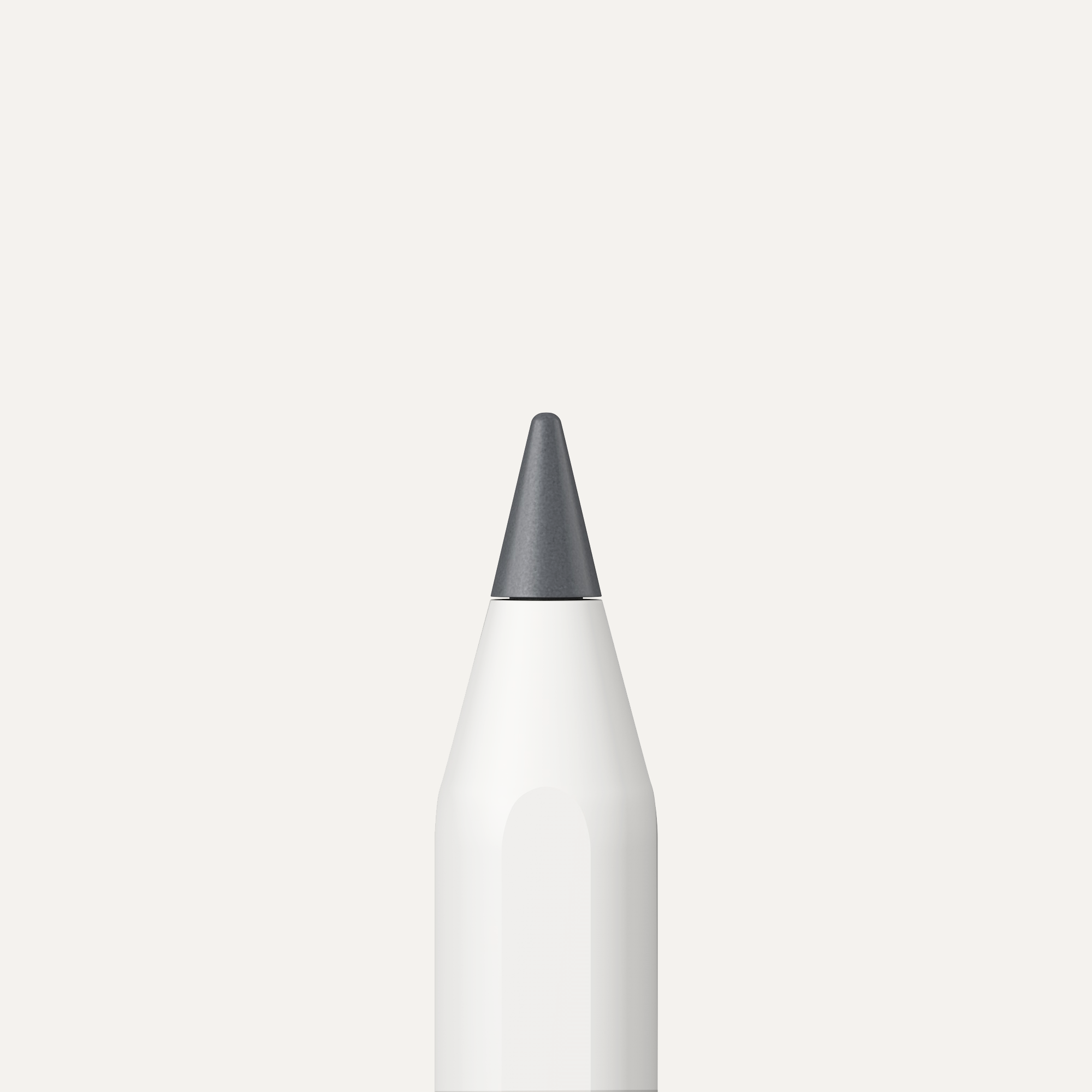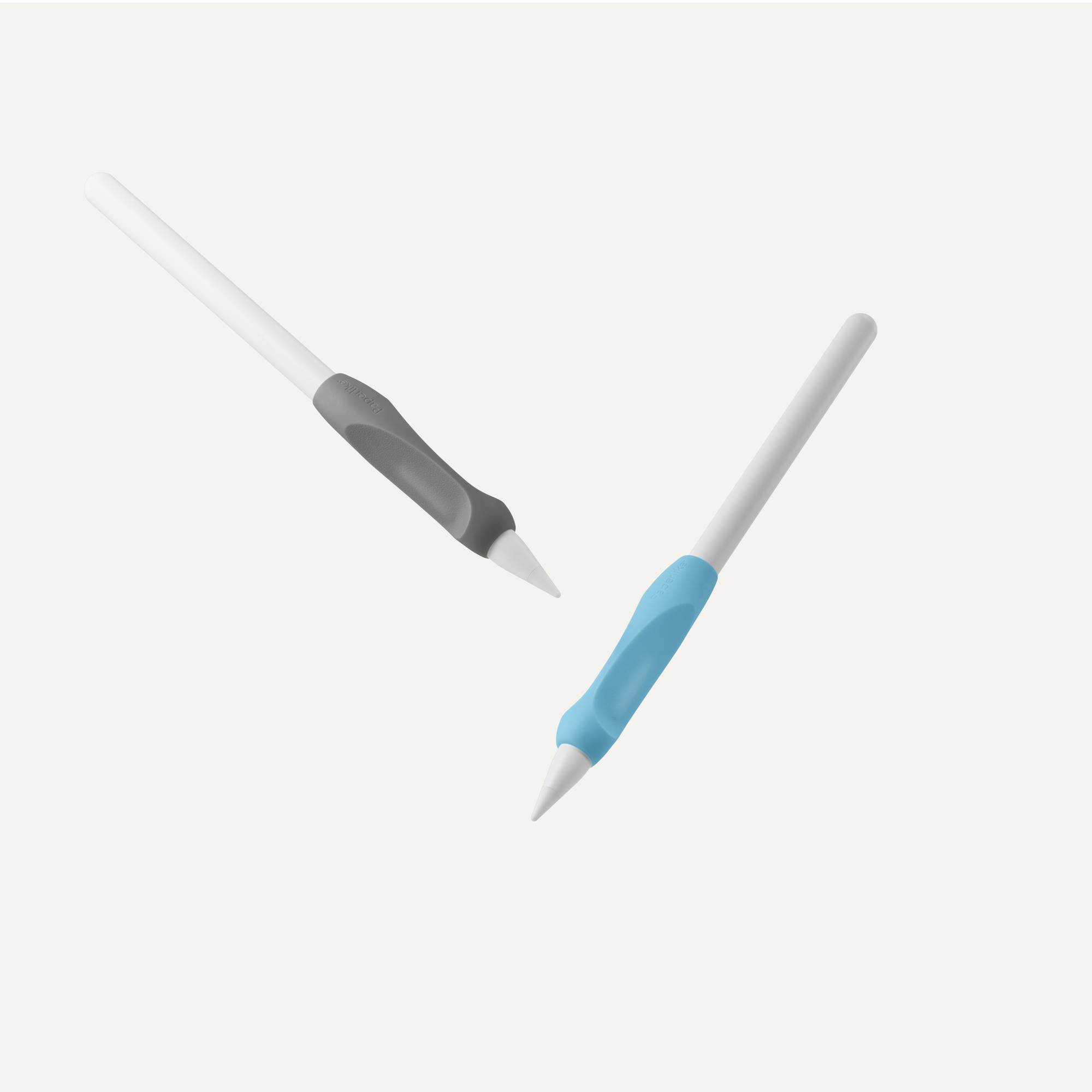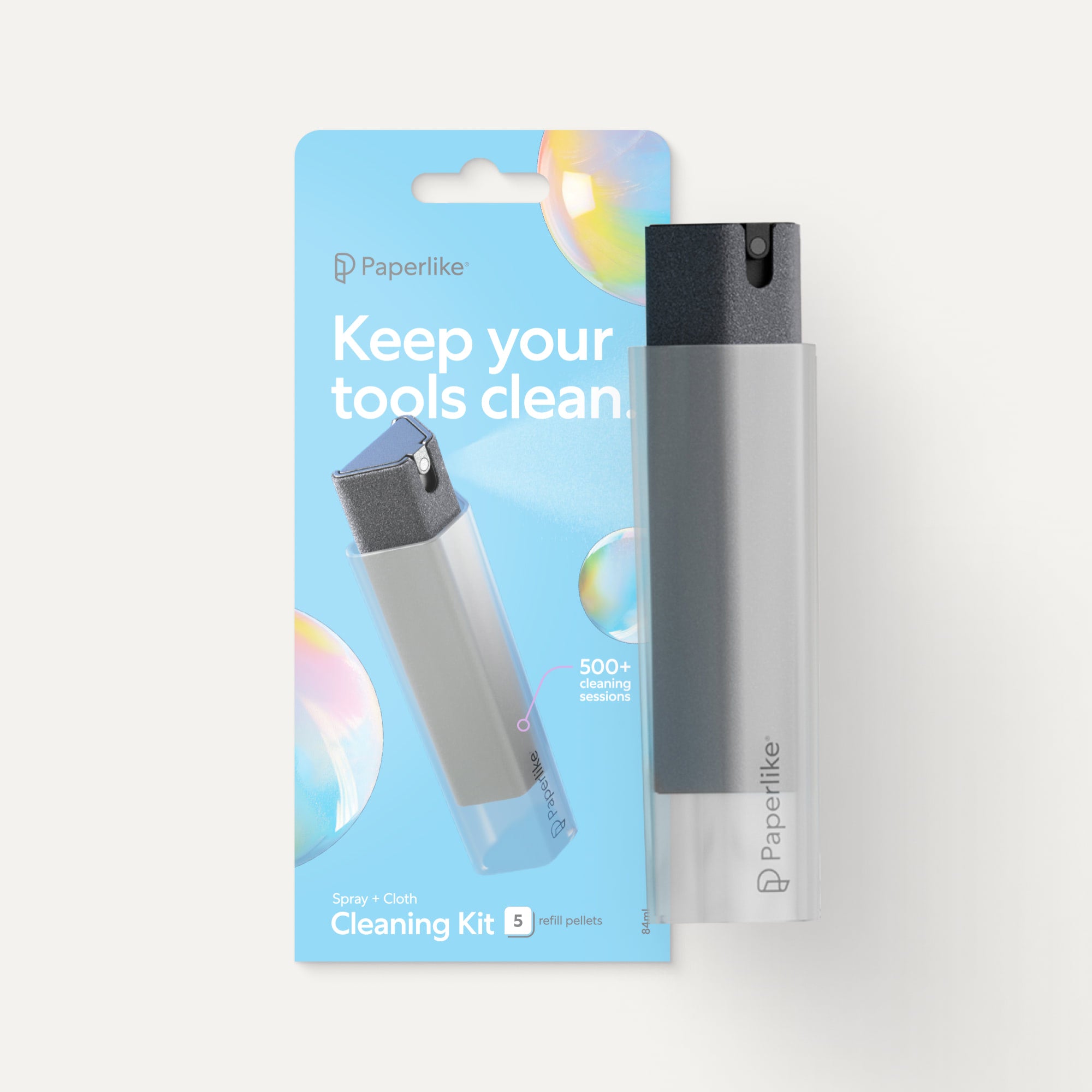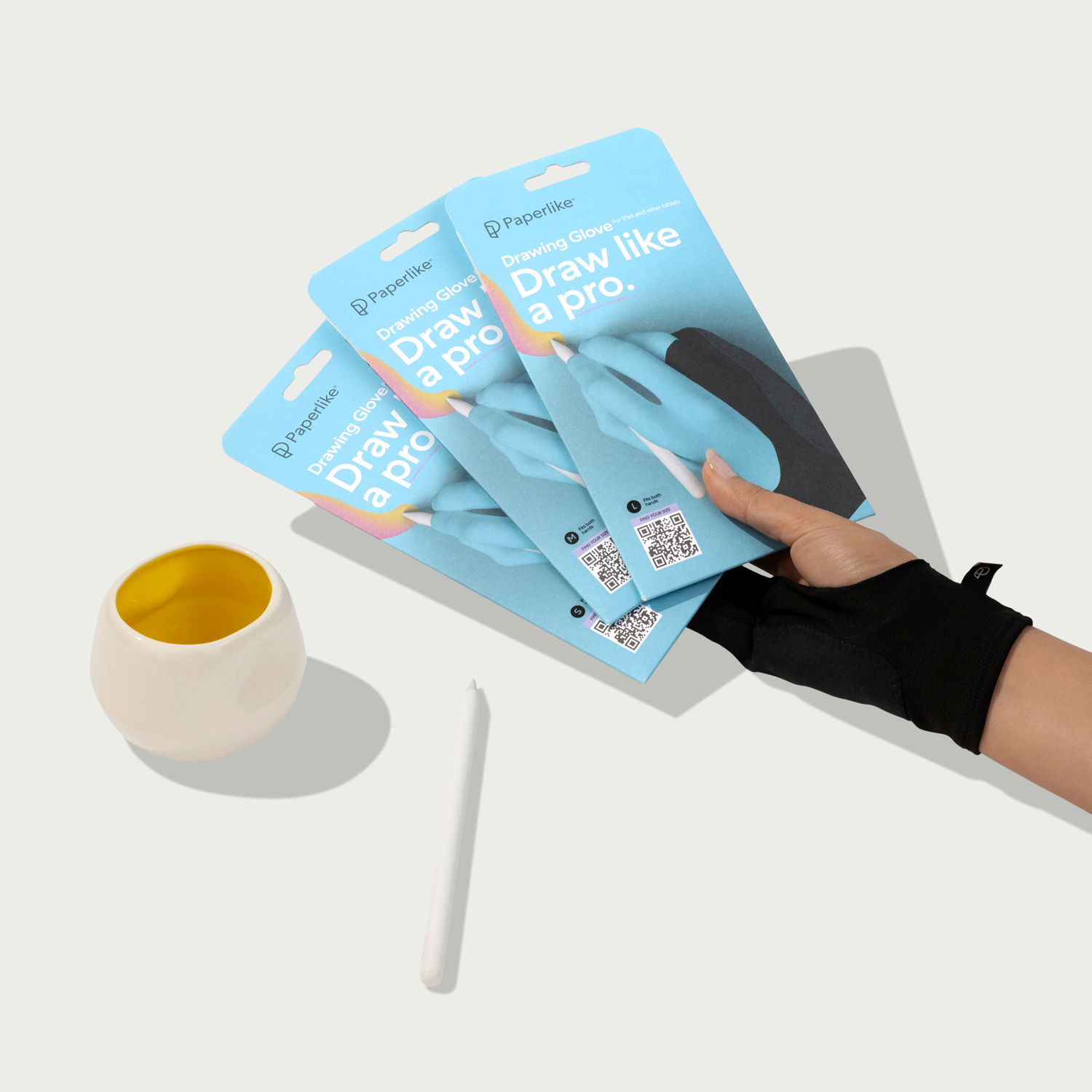Adobe Fresco has seen a lot of changes since its debut in 2019. Since then, it has brought illustration, digital painting, animation, and more to the Adobe mobile program roster.
We've talked about a lot of digital art apps in the past, but what makes Adobe Fresco tick?
That's what we're here to find out.
From this in-depth review, we hope that you'll be able to see what makes it worth a look and why it might be the digital art app for you.
Let's jump in.
Key takeaways
- Adobe Fresco is a cross-platform compatible digital art and painting app with two types of animation capabilities.
- It uses pixel and vector brushes that are also compatible with Adobe Photoshop on iPad and desktop.
- You can use Adobe Fresco for free, but you'll get more storage if you use a paid subscription.

Why Adobe Fresco?
With so many options for digital art creation, it’s easy to feel overwhelmed. However, Adobe Fresco stands out because it's a drawing app that uses vector and raster brushes.
This makes it possible to use Fresco with other Adobe programs like Photoshop and Illustrator. Raster and vector layers are kept separate and can be easily identified by their icons for better organization.
If you want to know more about how Adobe Fresco compares to other digital art apps, check out our article here: Adobe Fresco vs. Procreate (vs. Photoshop).
Known for its subscription models, Adobe has made Fresco available for free using a freemium model. You can upgrade to experience the app's full power with several subscription plans.
Quick note: Before we cover the plans, Adobe Fresco works for iOS devices (iPhone & iPad), select Windows devices, and can be downloaded from Adobe.com or the appropriate app store.
Currently, Fresco is not available for Android devices.
Adobe Fresco is available with a subscription to any of these plans:
- Adobe Design Mobile Plan for $14.99/month.
- Adobe Fresco + PS Plan (Monthly) for $7.99/month.
- Adobe All Apps Plan for $59.99/month.
We know this is confusing, so let's break down the differences and what’s included in each plan.
The Adobe Design Mobile Plan includes Adobe Fresco, Illustrator for iPad, Photoshop for iPad, Adobe Express, and 100 GB of Creative Cloud storage. It's designed to be an offering of their best design apps for the iPad in a 50% off bundle. This plan streamlines the entire mobile workflow of a designer, and it can be used for everything from drawing and photo editing to creating social media posts.
The Adobe Fresco + PS Plan (monthly) includes the premium version of Adobe Fresco and the Photoshop for iPad program. As companion programs, they were designed to work together, with all of your Fresco documents appearing in Photoshop for iPad as well. You'll also get to enjoy 100GB of cloud storage with this plan. To save even more, you can switch to a yearly plan for $69.99/year.
The Adobe All Apps Plan is the most expensive because it includes all 20+ Adobe apps. You can experiment with this plan while drawing and designing because every software tool Adobe makes is at your disposal. It's also worth mentioning that all premium subscriptions from Adobe include access to Behance, Adobe’s social media platform, where you can post, share, and follow other artists' work.
Adobe Fresco is often paired with Adobe Photoshop because they are companion apps that were made to complement each other. While Fresco has some of the photo editing tools as Photoshop, if you're looking to work with images, Photoshop will be able to fill in the gap, as we'll see later.

Digital painting and illustration
Adobe Fresco is an impressive tool for digital painting and illustration because of its brush selection and limitless layer count. There are over 200 brushes that come with Fresco, and there are plenty more that you can install within the app.
Adobe Fresco uses three different brush types:
- Pixel or raster brushes create the elements of your piece using small dots or pixels. This is what makes these brushes great for adding a lot of texture to your work. Even a simple brush like the Pencil produces a beautiful, grainy texture.
- Live brushes are impressive displays of technology and will be a digital painter's best friend. They were designed to realistically mimic wet oil painting and watercolor painting, thanks to the power of Adobe Sensei. You can adjust the level of water that your watercolor brushes use and layer your paint strokes to create increasingly realistic effects without the mess.
- Vector brushes allow you to create scalable art without losing quality. And it's as simple as drawing your strokes directly on your canvas. This is great for beginners because you won't have to worry about plotting any points. While vector graphics are typically very sleek, Fresco has Jitter brushes and settings that give your vector strokes more texture.
Under each brush type, there are subcategories, making it easy for you to choose the kind of brush you need. In addition to realistic brush capabilities, Fresco also has other unique brush features. And while there are more raster brushes than vector brushes, with different Brush settings, you'll have limitless ways to create.
Color dynamics allow you to change the color of select pixel brushes in a single stroke. Change the hue of your brush and use the Hue jitter to increase the level of color variations.
Multicolor swatches are built-in swatches that make brushes appear 3D. The swatches range from colorful spheres and stripes to stars. They're great to use to create unique 3D lettering, gradients, and more. While they only work with select Pixel brushes and Live brushes, there is still plenty to experiment with. Don't see a swatch you like? Create your own swatches using the multicolor sampler within the Eyedropper tool.
If you want to do even more with your brushes, you can use Adobe Capture to create Ribbon brushes. Use them to create unique banner-like pattern brushes that are compatible with the Fresco brush engine. Once they're ready, they'll be stored under the Pixel brushes section.

Animation & motion
Beyond just drawing and painting, you can also animate in Adobe Fresco. The two methods of animation are frame-by-frame and motion path animation.
You can use frame-by-frame to transform any layer into a timeline where you can animate. This is very similar to timeline animation in Photoshop. With unlimited frames for your animation, there are a number of ways to add dynamic movement to your work.
For animation novices, there are motion paths. This lets you take any element on your canvas and have it follow the path of any drawn stroke. From there, in the Properties panel, you can make it sway, shrink, grow, and more. You also have the option to select from over five Motion Presets to instantly add motion in a single tap. Both animation methods can be combined in Adobe Fresco to add more complex movements to your work.
No matter which method of animation you use, any object on your timeline can be scaled, rotated, and transformed for added flexibility as you create. The Motion Settings menu includes a number of fine-tuning sliders that allow you to change the speed of your playback, change your playback type, and more.

Working with images
Including traditional photography with illustration can be a dynamic combination. Importing existing images into Adobe Fresco is as easy as choosing them from your Photo Library, Files App, Creative Cloud, or Lightroom. You can also take a new photo with your device and instantly bring it into your canvas.
Because Adobe Fresco is a companion app of Adobe Photoshop, you'll notice a lot of the same kinds of Transformation tools, like Skew and Distort. You'll also see Selection tools like Lasso and Magic Wand, which let you isolate parts of your image in just a few taps.
While Fresco wasn't designed for photo editing or compositing, you can still do light editing like distortions and selections in the app. There are also a variety of liquify tools and smudge brushes. For more advanced editing, you should defer to programs like Adobe Photoshop or Lightroom. With the help of cloud documents, you can open your Fresco files directly in Adobe Photoshop for added convenience.
Want some color inspiration? When you import images, you can also automatically create an extracted color palette based on the image. If you don't want the program to create these palettes by default, you can always disable this feature in your App Settings.
Creating a scene in perspective is made easier when you can have the perspective of any image extracted using Perspective Grid Capture. Then you can have your lines snap to the Perspective Grid to follow the vanishing points exactly.

Working with text
Typography can be a powerful element for any kind of graphic design. With any Adobe program subscription, you have access to thousands of fonts through the Adobe Fonts library. Adobe has partnered with font foundries from around the world to give you access to fonts that fit every project.
Even with such a wide library, you might still want to import more fonts. Expand your library by activating fonts through the Adobe Fonts website or the Creative Cloud app. The Creative Cloud app works as a hub for managing all of your cloud documents, fonts, and more across your Adobe programs.
You can also import your own font files from the Files App on your iPad Pro by opening your Fonts panel and hitting the + icon.
Once you're ready, you can choose to orient your text horizontally or vertically. In your Layer properties panel, you can adjust font settings like size, alignment, spacing, and more, just like in any other Adobe program.
To get more use out of fonts in Adobe Fresco, text layers can be converted to a Pixel layer or expanded to a Vector graphic. This makes them more versatile, depending on the project you're creating.

Gestures & features
As has become standard across many digital drawing and painting apps, you'll find many of the classic gestures in Adobe Fresco. There's a 2-finger tap to undo, a 3-finger tap to redo, and draw & hold to make a straight line (known as Snap line in Adobe Fresco). You also have the option to show your touches, which comes in handy when creating tutorials and instructional videos.
However, Adobe Fresco has also made waves in the form of the Touch Shortcut. It's a small button that changes the behavior of your tools when you touch and hold it. It's a unique way of creating and an interesting way to interact with your drawing app.
The Touch Shortcut has Primary and Secondary functions, which change depending on the tool you have active. For example, with your brush of choice active, you can tap the Touch Shortcut and turn your brush into an eraser. You can also move it anywhere you need to on your screen for added customization and comfort.
What if you need to draw a perfect shape? Drawing Aids are what will help you trace perfect circles, squares, polygons, and more. From there, you can fill them with color using the Fill Tool. You'll also find the ruler, which is handy for creating straight lines and can be rotated freely.
Because Adobe Fresco is one of the few digital art apps compatible with both pixel and vector brushes, you can send your work directly to Adobe Illustrator. With the Open a copy feature, you can open your work in either Illustrator for iPad or desktop.

Learning & community
One of the best parts of the app is how easy it is to jump into creating, even if you're a beginner. That's where the Learn tab comes into play. It's where you'll find interactive in-app tutorials and videos from the Adobe Creative Cloud YouTube channel.
If you're just getting started in the app or with digital art, setting your experience level to New to drawing under your Account settings can be helpful. This will give you tips and tutorials that are tailored to your skill level.
Within the Learn section, you can deep dive into certain aspects of the app, like Brushes, Layers, or Selections. It also provides users with a quick tour of the entire app and its core functions.
With the Discover tab, you have access to livestreams from the Adobe Live YouTube channel. Every week, you'll find videos with artists who are using Fresco as part of their creative workflow to create fun and interesting projects.
If you scroll further, you'll see the latest Behance projects using Adobe Fresco. Being able to see different artists from around the world using Fresco not only inspires but also fosters a sense of community. You won't have to go far to find something new to inspire your next project.

Organization, file management, & storage
Organization is very important for digital artists because it makes finding and sharing files a lot easier. Thankfully, Adobe Fresco makes it easy to keep your files organized.
From the Your files section, you can create and name folders where you’ll drag and drop your work. There are also options to show everything in a list view or a thumbnail view. Plus, you can sort your files by Name, Date Modified, or Date Created.
In terms of Cloud Storage, with a premium Adobe Fresco subscription, you'll get 100GB of Creative Cloud storage. This means that your files are constantly syncing and saving in the background. Along with being able to recover deleted files for up to 30 days, this feature offers every artist additional peace of mind.
You can also make any of your files available to work on while you're offline by selecting Make available offline. Once your connection is restored, all of your files will update automatically.
More than just working on files, Adobe Fresco uses a feature called Version History. This is a benefit of using cloud documents that allows you to revert back to older versions of your file. You can even bookmark certain versions to keep them from being automatically deleted.

Exporting & platform compatibility
While you can use Adobe Fresco on your iPad, it's also compatible with a number of touch devices, including Windows Surface tablets and select Wacom tablets. Paired with a pressure-sensitive stylus like an Apple Pencil, you’re ready to take advantage of everything Adobe Fresco has to offer.
Adobe Fresco can export to the following formats:
- PNG.
- JPG.
- PSD.
- PDF.
- MP4.
- GIF.
- PNG Sequence.
If you're not an iPad user, you can check your device compatibility here, and the full list of supported features for iPad and Windows devices here.
To expand your creativity, you can use Screen mirroring to project your iPad screen onto an external display with Canvas Projection. This allows you to zoom in and get a better view of your canvas while still using your stylus and tablet.

FAQ
Is Adobe Fresco free?
Yes. Adobe Fresco is available for free under a freemium model. You don't have to pay to use it, but upgrading to a paid subscription will give you more storage space in the Creative Cloud. All you need to get started is a free Adobe ID account.
Can I upload my own brushes into Adobe Fresco?
Yes. Adobe Fresco can import ABR brush files, which are also compatible with Adobe Photoshop.
Can I use Adobe Fresco without an Apple Pencil?
Yes. Adobe Fresco does offer support for some styluses besides the Apple Pencil. Check here for the full list of compatible devices and accessories.
Are there layer limits in Adobe Fresco?
No. There are no layer limits in Fresco, so you won't have to worry about adding too many layers to your document. Your layers will appear as small square thumbnails and can't be named.
How can I check the latest app updates to Adobe Fresco?
You can do this in a few ways. You can go to the App Store and check their latest updates under the What's New section. You can also go to the New and Upcoming Features section within the app from the homescreen.

Final thoughts
Adobe Fresco offers great overall compatibility and versatility for artists to create practically anything they can imagine. You don't have to choose between vector or pixel, and you can enjoy the benefits of the Adobe Creative Cloud.
If you're already familiar with Adobe programs, you'll have an even easier time using Fresco, but the user interface is still simple enough for beginners.
Want to learn even more about Fresco? Check out the Adobe Fresco User Guide here.
Before you jump in, don't forget your Paperlike. The added resistance makes drawing and notetaking feel more natural on the iPad. The reduced glare that allows you to work outdoors doesn't hurt, either. Get one today and feel the difference for yourself!